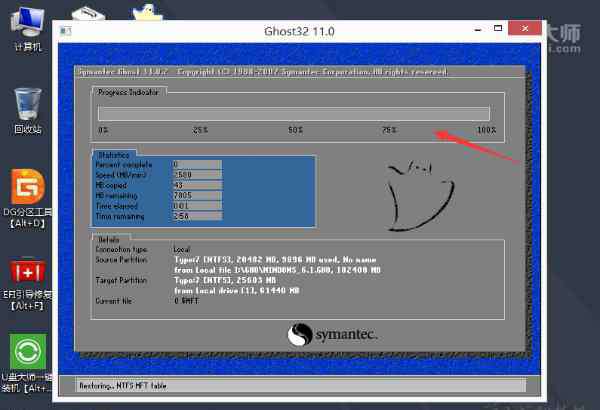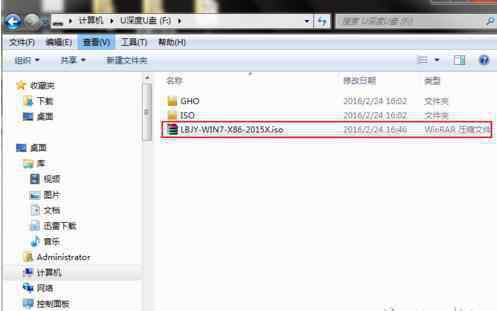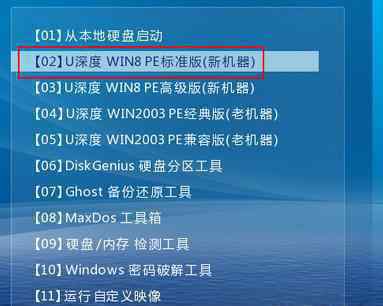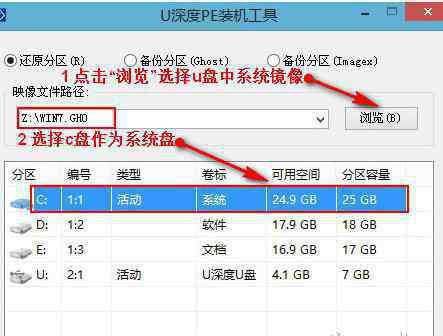无法重新安装系统。计算机使用异常时,除了一些害怕重装系统对计算机的影响的人外,大多数人选择重装系统来解决。
但是有些人会出现系统重装不了的情况。启动项设置问题
当电脑异常但是还能进入系统时,大部分人会选择用u启动一键重装系统来装系统,因为比较简单方便和安全稳定,但是有一部分用户反映即使能进入系统也无法使用u启动一键系统重装工具系统进行重装,甚至有一些用户会出现系统重装后出现蓝屏的情况,其实这是因为主引导记录损坏而导致的系统重启后蓝屏不安装,具体的解决方法是:
还有些时候是因为无法进入系统时,用光驱来重装系统时,无法正常读取光盘,这种情况是因为电脑在中毒后,病毒通过软跳线方式篡改了主板BIOS里面对于启动方式的设置。恢复光盘启动方法为:
1.启动电脑,按F2或者DEL(具体机型不同)进入bios设置主界面;
2.选择“Advanced BIOS Features’设置项按Enter键进入;
3.将“First Boot Device”将其设置为“CDROM”即可。
这时候就可以通过光盘来重装系统了。
还有一种重装系统方法是用U盘来重装系统,也会遇到上述那种情况,方法差不多,只需把第三步设置改为“USB”即可。
硬件原因
1.灰尘过多,接触不良,机器内部器件松动,导致死机。
2.CPU、显卡、主板过热
3.内存条松了或者不兼容,内存不足等原因
4.也有可能是硬盘问题,检测硬盘做法如下:
(1)把这块盘挂到另一台电脑上做从盘,扫描修复C盘。我的电脑—右击要装系统的磁盘驱动器(C)—属性—工具--查错,开始检查—勾选“自动修复文件系统错误”和“扫描并试图恢复坏扇区”—确定--开始—重启,检查修复后再装。同时将其它分区也扫描修复一次。
(2)把C盘中需要保存的文件保存到其它分区或另一块硬盘中,用Format命令格式化C。开始-程序-附件-命令提示符号或开始--运行—输入“CMD”—确定,在打开的窗口中,键入“Format X:/S(X是挂在这台上的原盘中C的盘符,X前有一个空格,S表示将将原C盘格式化并设置为启动盘),按回车键,出现“Y/N”的选项,按“Y,即可进行硬盘C区的格式化。
(3)如有隐藏分区,删除它。
(4)把硬盘拿到同你机子配置一样的机子上装,还不行,可能硬盘有问题了,修复硬盘。
系统重装不了,使用u启动u盘重装系统
1、把制作好的u启动u盘启动盘插在电脑usb接口,重启电脑根据开机画面提示按开机启动快捷键进入u启动主菜单界面,选择【02】u启动win8pe标准版(新机器)选项回车,如图:
2、进入win8pe系统后,弹出u启动pe装机工具窗口,把准备好的win7系统镜像文件放在c盘中,点击确定,如图:
3、弹出程序将执行还原操作提醒框,勾选完成后重启复选框,点击确定按钮,如图:
4、接着就是还原过程,静静等待直到还原结束会弹出还原成功提示框。可以点击“是”进行马上重启计算机,或者等待倒计时完成也会自动重启电脑,如图:
5、之后就开始进行安装程序的过程,慢慢等待直至程序安装完成。如图:
6、接着是系统的设置过程,根据提示自行设置即可,如图:
7、最后就是win7系统的部署阶段,部署过程不要关闭计算机,等待部署完成就可以使用win7系统了。
1.《【u盘装系统】专题系统重装不了,如何用u启动u盘重装系统》援引自互联网,旨在传递更多网络信息知识,仅代表作者本人观点,与本网站无关,侵删请联系页脚下方联系方式。
2.《【u盘装系统】专题系统重装不了,如何用u启动u盘重装系统》仅供读者参考,本网站未对该内容进行证实,对其原创性、真实性、完整性、及时性不作任何保证。
3.文章转载时请保留本站内容来源地址,https://www.lu-xu.com/gl/2481297.html