在这篇Photoshop教程中,我将向您展示如何使用秋天的景色来表达特定的情感。你将学习如何结合所有的元素来制作一个有凝聚力的场景,以及如何抛光模型,创建雨滴效果等等。让我们来看看这幅美丽的画是如何制作的。合成图片需要的材料:http://www . loo Jin . me最终效果图:
步骤1:创建一个1200×1200像素大小的新文档,并用白色填充(可以使用自己喜欢的大小和颜色)。使用移动工具(v)将森林材质拖到白色画布上。如下所示:
第二步我使用了调整层来改变森林的颜色。图层>:新调整图层>:色彩平衡:
在具有色彩平衡的图层蒙版上,使用黑色软笔刷,将不透明度调整在40–90%之间,并使用具有不同透明度的笔刷进行应用。你可以看看我是怎么做到的。这是我的图层蒙版和效果图。你可以参考他们:
第三步我使用了一个照片过滤的调整层来给图片添加一些黄光。该层
用刷子在图片过滤层上涂抹模糊部分:
第四步为了增加图片的对比度,我用一条曲线来调整图层:
画一张森林中部的图;
打开模型材料。首先,用熟悉的方式从背景中挑出模型(我们稍后会修复头发)。将提取的模型复制到一个新的层(我将其命名为“层1”)。在这个图层和背景图层(也就是包含原始图片的图层)之间新建一个图层,填充暖黄色(可以用任何颜色)(我称之为“图层2”)。
第六步在这一步中,我们将挖出雨伞。
操作方法是,选择并选择>:颜色范围:
我们想选择画面中的亮点:
按Cmd/Ctrl+J将选择复制到一个新层(第3层)。然后,在图层1中,单击图层面板底部的添加添加图层蒙版按钮添加图层蒙版。
在图层1的蒙版上,保留选择,按住Cmd/Ctrl,单击图层缩略图,复制选择:
用黑色笔刷,不透明度在60–70%左右,涂抹在雨伞的选择区域,擦掉雨伞选择区域未闭合的背景色,不要擦掉头发的部分。然后你会得到和我类似的效果:
步骤7:在图层面板上创建一个新图层。将笔刷大小改为4像素,颜色改为# 221819。按F5更改此画笔的设置:
使用此笔刷在模型的脸部附近绘制一些小毛发:
选择一幅颜色为# 3d2827的画来绘制模型背面的头发。如果不想画头发,可以用发刷。
关闭背景层和第二层。打开顶层,按Cmd/Ctrl+options/Alt+ Shift+E合并所有可见图层(图层1、图层3、头发图层)。将合并后的模型移到我们之前的背景图片中,并将她放在森林道路上:
步骤9:在模型层上创建一个新层。使用颜色设置为#dad6c6的软笔刷涂抹屏幕的中心部分(模糊部分),以创建更强的灯光效果。将模式改为强光100%(我关闭了模型层,让你看到更明显的效果):
步骤10恢复模型层的可见性。在模型层上创建一个新层,并添加一个裁剪遮罩:
选择28%左右强度的涂抹工具沿面部、肩部、手臂涂抹,注意避开轮廓。
第11步创建一个新的图层(剪切蒙版),设置笔刷颜色#d2ad9e,不透明度和流量约为40%,并刷模型手臂不太暗的部分:
第12步使用曲线层(剪切蒙版)使整个模型变暗:
用软刷擦除模型头部和身体在曲面图层蒙版上的暗效果;
步骤13使用色调/饱和度和照片过滤的调整层来减少红色,并为模型添加一些绿色/黄色:
步骤14使用可选的颜色(图像
在可选颜色层的蒙版上,用30-40%左右的笔刷不透明度轻刷伞的边缘位置:
步骤15为了加深衣服的黑色,我们使用色阶调整层:
擦除模型的头部,上身和她在水平调整层的轮廓。它们不应该太暗:
第16步创建一个新的层(添加一个剪辑蒙版),并改变模式覆盖100%,并填充50%的灰色:
使用淡化和加深工具(O),范围设置为中间色调,曝光度约为15–20%,模型皮肤的细节经过处理,以照亮眼睑和服装。你可以看到我在正常模式和叠加模式下使用这个工具:

第17步为了看到更多的光线照射在模型上,创建一个新的层(添加一个剪切蒙版),使用# ded7cd的笔刷颜色,不透明度和大约25%的流速来跟随模型的轮廓(涂抹以照亮背景):
步骤18:在顶部创建一个渐变贴图层,并将这个渐变贴图层的不透明度降低到20%:
第19步使用色彩平衡调整层改变整个画面的颜色:如果需要学习软件,可以在百度搜索金子辉,从金子辉博客下载更多学习资源!想了解我,请百度搜索罗进,欢迎了解更多我的设计路径!
第20步添加一个自然饱和度调整层,并将其放在所有层的顶部:
用刷子在这个自然饱和层面膜上擦拭衣物:
第21步模特嘴唇不好看,我们来处理。创建一个新的层,并用画笔绘制这个部分。颜色设置为# 978678。
第22步打开叶材料包装。选择一些组树叶和一些单个树叶,将树叶放在模型周围的道路上,使用变形工具(Cmd/Ctrl+T,倾斜,扭曲…),必要时使用图层蒙版,使树叶达到随机效果。我用了35层达到这个效果。在背景森林外围放一些大叶子。
步骤23将高斯模糊应用于这些大叶子,为图片创建一些深度。在这些图层上,使用滤镜>:模糊>:高斯模糊,选择3像素的半径:
第24步使用0.5像素的高斯模糊应用于其他看起来过于锐利的树叶(因为我们处于雾天环境)
第25步添加阴影效果到模型手臂上的树叶,双击这些层,选择混合选项。设置如下:
第26步改变所有叶子的颜色,选择所有这些层,点击Cmd/Ctrl+G为它们创建一个组。我把他们从1层命名到35层。将模式从穿透模式(默认组模式)更改为100%正常。在第35层,去层>:新调整层>:色调/饱和度:

第27步使用曲线调整使叶子变黑:
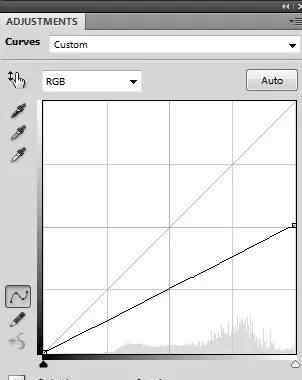
弯曲的图层蒙版使用画笔擦除一些树叶,这样它们看起来就不会太暗
步骤28右键单击叶组并选择复制组。然后右键单击并选择合并组。现在我们有了树叶的选择,下一步就要进行了(记得关闭这一层的可见性)。
步骤29:在顶部创建一个新层,并用黑色填充(Shift+F5)。右键单击它并选择转换为智能对象。过滤器>:噪音>:添加
噪声:滤镜>:模糊>:运动模糊,
滤镜>:模糊>:高斯模型是模糊的,
将模式更改为100%过滤:
使用图层蒙版降低某些地方的降雨强度,如下图:
第30步复制这个层,并添加一个图层蒙版:
第31步:为雨水层创建一个群组,将群组的模式改为100%过滤(这一步很重要,和之前的分组保持效果)。使用层次调整层来增强雨水效果:
步骤32在这一步中,我们将添加一个梦幻的前景。在图层面板顶部新建一个图层,将前景色和背景色改为#cfd8d1和# 3d262a。滤镜>:渲染>:云:如果需要学习软件,可以在百度搜索金紫社,从金紫社博客下载更多学习资源!想了解我,请百度搜索罗进,欢迎了解更多我的设计路径!
透明度降低50%,使用图层蒙版消除和降低雾强度,如下图所示:
在顶部创建一个新层。使用笔刷颜色# cedfdb,将不透明度和流量设置为16–20%涂抹模型的脸部和手臂,为这些区域营造一种光照感:如果需要学习软件,可以在百度搜索金紫俱乐部,从金紫俱乐部博客下载更多学习资源!想了解我,请百度搜索罗进,欢迎了解更多我的设计路径!
步骤34创建一个新的层,并将叶子加载到选择区域(叶子复制层)。看看你在第六步忘了做什么。用同样的刷子涂抹叶子(它们需要后面的光)。您可以更改笔刷的不透明度,以获得更自然的结果:
我们完了!希望你喜欢这个教程。最终效果图:
如果需要学习软件,可以在百度搜索金子社,从金子社博客下载更多学习资源!想了解我,请百度搜索罗进,欢迎了解更多我的设计路径!
更多PS技术学习交流,加入PS学习Q群135295528,每天安排两节免费直播公开课
了解更多PS内容,获取更多PS视频教程,加入PS学习Q群135295528
龙按二维码跟着我们,记得每天学点新东西!!
请回复以下关键词:软件下载,PS,PS直播课,CDR直播课。配色,
整个课程结束后,记得交作业。如果这篇教程对你有帮助,请推荐给你的朋友。
更多学习软件下载地址:http://www . loo Jin . me
[研究材料]:http://luojin.org/index
官网博客:http://blog.sina.com.cn/luojinorg
更多学习内容,请关注微信公众平台:罗进05100。
点击左下角的“阅读原文”,获取更多软件。
1.《人像合成 PS教程/梦幻人像合成》援引自互联网,旨在传递更多网络信息知识,仅代表作者本人观点,与本网站无关,侵删请联系页脚下方联系方式。
2.《人像合成 PS教程/梦幻人像合成》仅供读者参考,本网站未对该内容进行证实,对其原创性、真实性、完整性、及时性不作任何保证。
3.文章转载时请保留本站内容来源地址,https://www.lu-xu.com/guoji/884055.html


