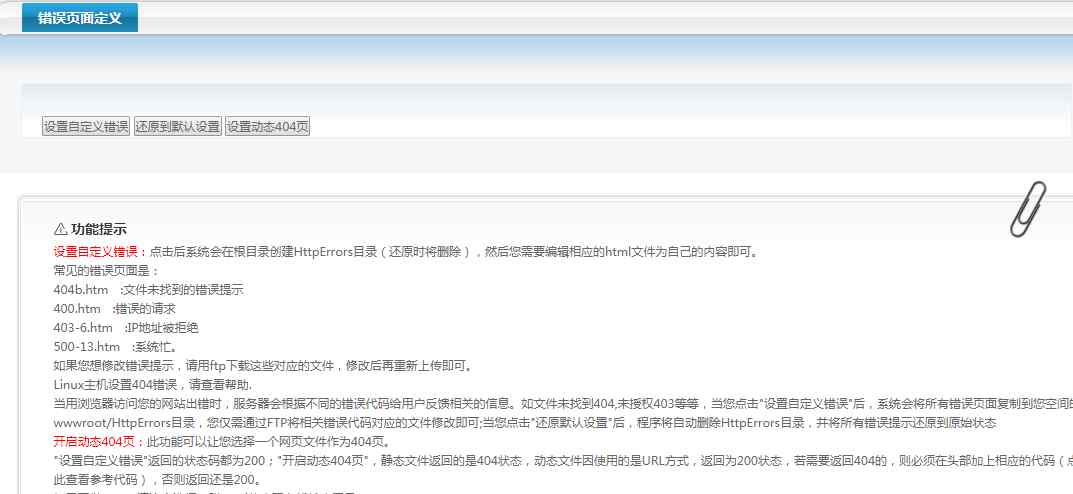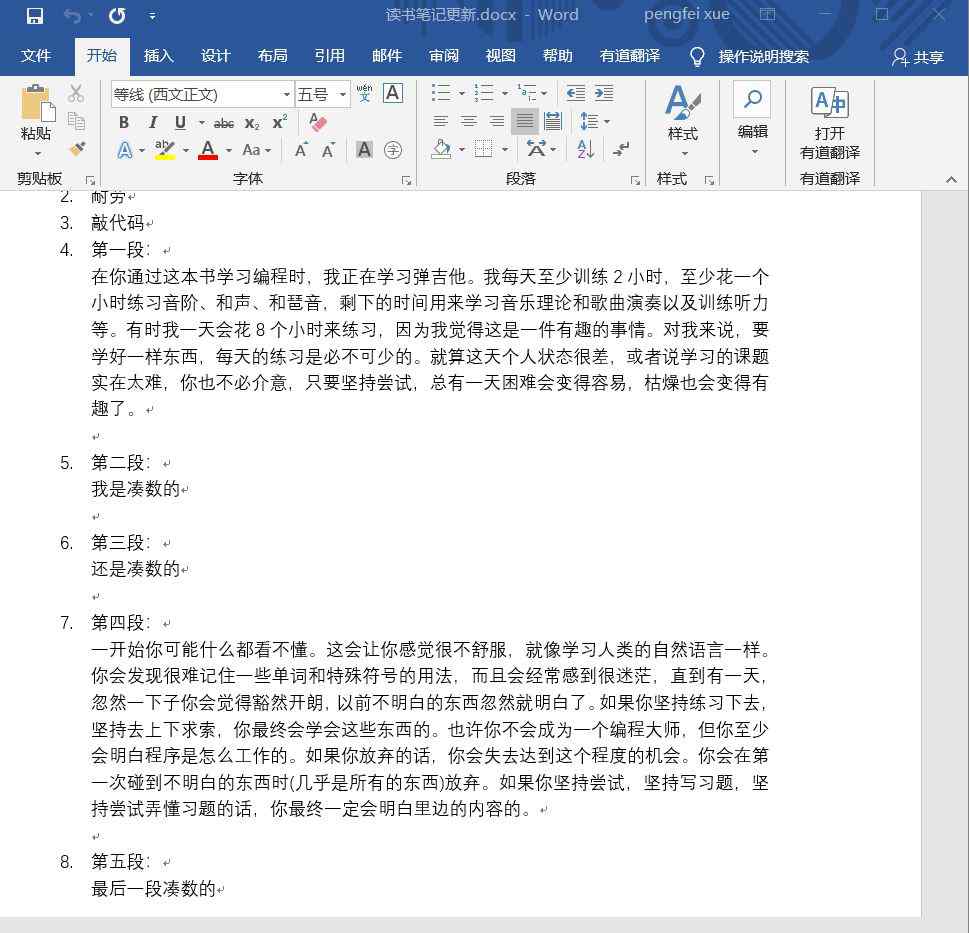注:本文是我的原创,从ExcelHome(微信号iexcelhome)开始
熟悉Word操作的朋友看到这个标题肯定会说:“删除空白页,难度如何?”只需设置最后一个空白色段落,固定行距为1磅。
是的,对于一般的文档,尤其是做表格的时候,经常会遇到一页文档,但是第二页出现了一个空白线(段落),而且不能删除,很烦。
其实删除这条空白线是很简单的,如上所述设置即可。
但是作为一个Word技能的高手,处理这么小的问题太不熟练了。
今天我们要讲一个这样的文档,第一页是一个完整的电话记录表,由四个表格组成,第二页有一个空白线。
数字

得到这个文档后的第一反应是,KS,立即[Ctrl+End]定位最后一页的空行,调出[段落]对话框,将行距改为[固定值],并将值设置为1磅,自信地点击[确定]按钮...
等等,什么情况?为什么把戏失败了?

收回你的骄傲,仔细检查文件。
检查后,发现第1页和第2页的页边距不同,如下图所示:

由此判断,这两页的页边距设置是不一样的。
在同一文档中,可以通过选择“页面设置”对话框中的“应用于”选项来应用于该节或插入点,从而为页面设置两个不同的页边距或纸张方向。
更合理的方法是在文档中插入分节符,并将页面设置应用于指定的部分。

为了验证这个判断,我们在【段落】功能组中点击【显示/隐藏编辑标记】命令,可以看到在文档的第一页末尾多了一个分节符(下页)符号,这确实是分节符的错!

另外,通过观察可以看出,文档中的表格宽度比当前页面更宽,因此可以判断,如果去掉分节符,很可能会出现表格显示不完整的问题,因为分节符后面的第二节的页边距大于第一节的页边距。删除分节符后,第二节中的空白色段落将上移至第一节,第一节将继承第二节的页面设置。
既然我们已经找到了原因,下一步就是如何处理这个问题——
删除第2页的空白线!
这里我给出两个解决方案:
一个方案
删除分节符并应用第1节中的边距设置。
第一步,记住第一节的边距设置;
第二步,删除分节符;
步骤3:应用记忆的边距设置。
仅持续运行几秒钟:

选项2
删除分节符,直接在标尺上调整边距。
第一步,删除分节符;
第二步,拖动标尺将页面的左右边距调整到合适的位置。

总结
解决此问题所涉及的知识点:
文档编辑标记段落设置分节符页面设置技巧标尺的运用技巧……一个看似复杂的问题,其实是Word基础知识和操作技能的阅兵。
上面提到的每一个知识点和操作技巧都可以毫无困难的看出来。
难的是平时对Word了解不多,不能熟练运用这些知识点和操作技巧进行综合应用。
平面制作:郑智泽
1.《word删除分节符 删除Word多余空白页,还真不是那么简单》援引自互联网,旨在传递更多网络信息知识,仅代表作者本人观点,与本网站无关,侵删请联系页脚下方联系方式。
2.《word删除分节符 删除Word多余空白页,还真不是那么简单》仅供读者参考,本网站未对该内容进行证实,对其原创性、真实性、完整性、及时性不作任何保证。
3.文章转载时请保留本站内容来源地址,https://www.lu-xu.com/jiaoyu/1033173.html