我记得肖伟上学的时候,
当你提到这些话时,你不能张大鼻孔呼吸
我感觉我的小书得了绝症,
没办法的话,就得重装。
更别说尝试自己安装系统了。
今天肖伟将带大家去看安装过程
硬盘分区怎么了?
请注意!请注意!
数据!数据!
1.重新创建分区和删除分区会对磁盘中的数据产生影响。建议在操作前将重要的个人数据备份到u盘或移动硬盘上。
2.双盘的机器一般显示驱动器0和驱动器1,固态硬盘容量比较小。建议将系统安装在固态硬盘上,以加快系统的运行速度
接下来,肖伟开始演示
安装过程中如何分区
1.选择[自定义:仅安装Windows后进入磁盘分区界面
↓
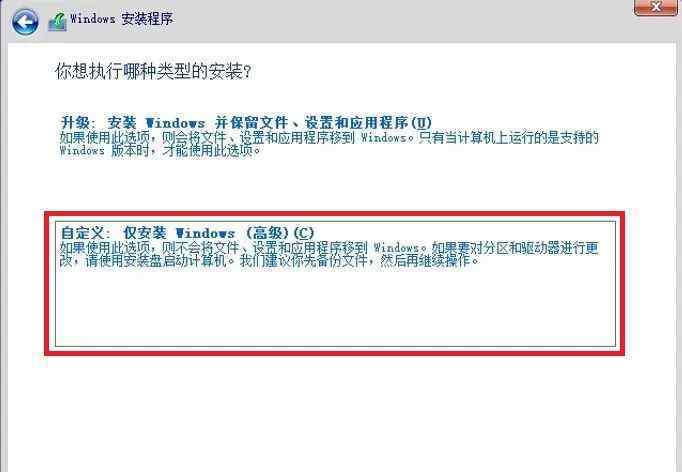
2.进入磁盘分区后,您可以看到所有磁盘的状态(下图仅供参考)
注意:对于两块硬盘的机器,固态硬盘的容量相对小于机械硬盘。
以下图为例,可以简单判断驱动器0是固态盘
↓
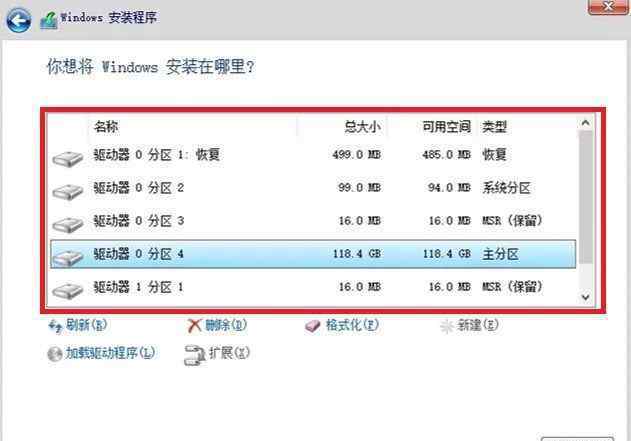
3.同时按住[shift+F10],打开清除磁盘分区界面,依次输入命令:
注意:再次提醒,请务必备份2个硬盘中的数据
(1)输入[diskpart]进入
②输入[列出磁盘]以输入并列出所有物理磁盘
③输入[选择磁盘0]并按回车键选择磁盘0
④输入clean,输入并清除磁盘0
⑤输入[选择磁盘1]进入并选择磁盘1
⑥输入clean、enter和clear disk 1
↓
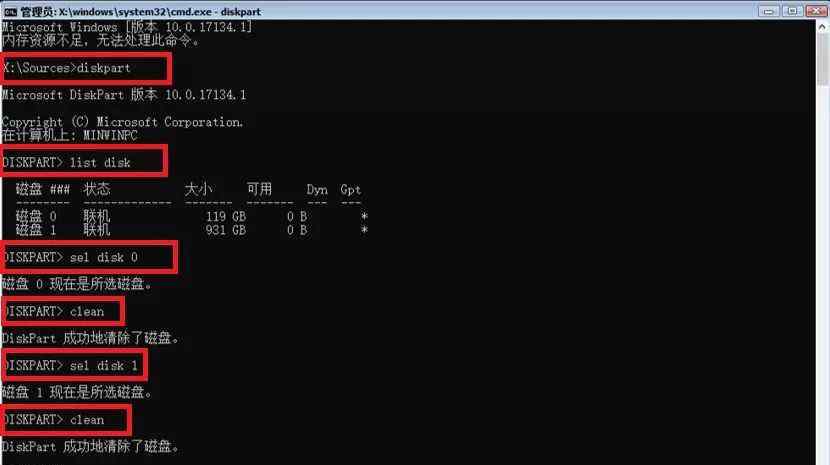
4.清除磁盘的所有分区后,页面将显示两个驱动器
↓
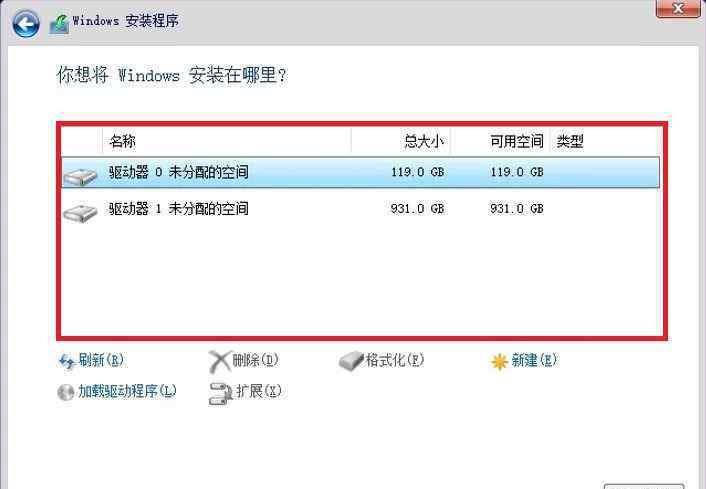
5.选择要安装系统的驱动器(肖伟建议将其安装在固态驱动器上,如下图所示,驱动器0),然后单击[新建]创建系统安装分区
↓
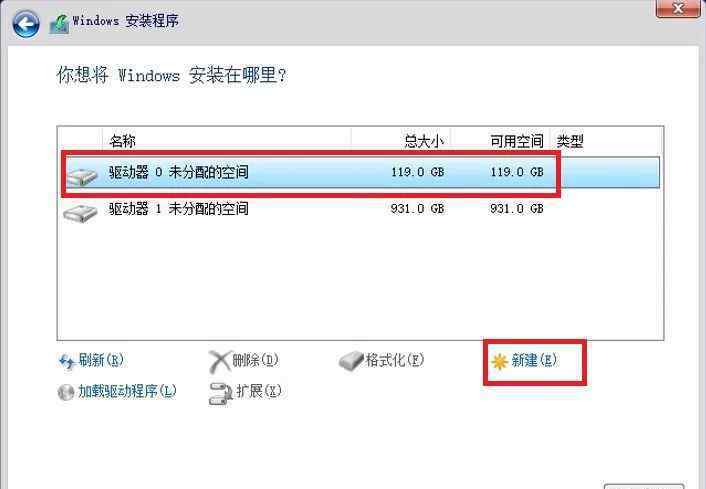
6.在新显示页面的[大小]中输入分区容量,单击[应用],然后单击[下一步]
↓
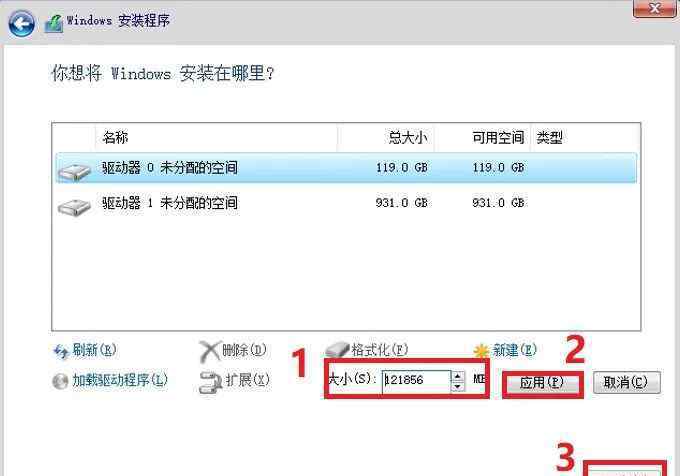
注:1GB=1024MB
7.创建新分区后,页面如下图所示。选择[类型]为[主分区]的驱动器,然后单击[下一步]
↓
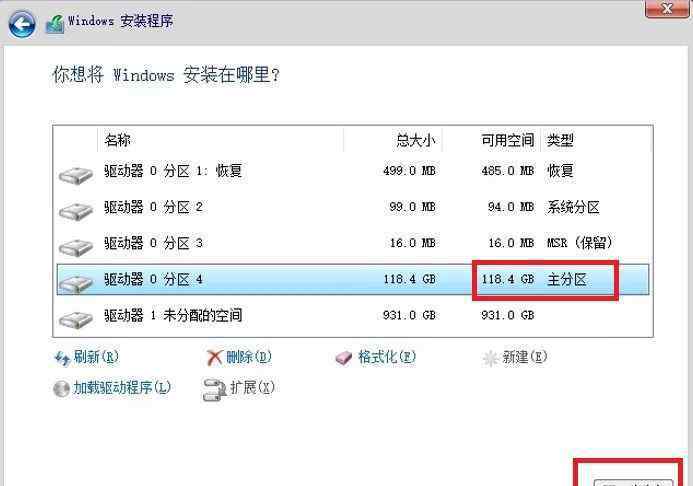
8.这时机器会开始复制文件,自动安装系统。安装完成后,会自动进入系统拆包过程。按照屏幕提示设置用户名和登录密码,安装Windows10系统
↓
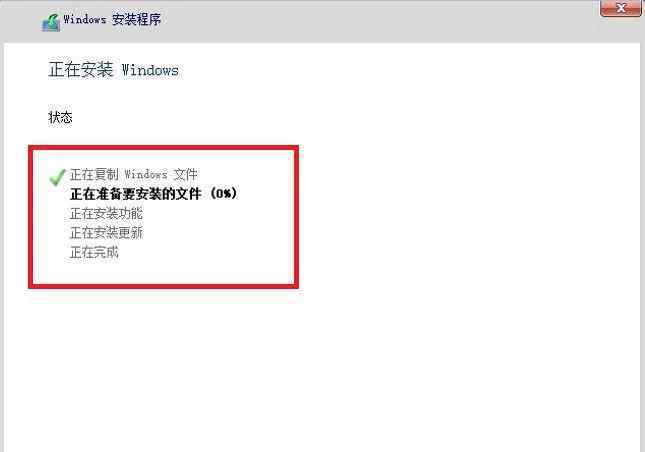
本世纪的难题给你带来了正确解决问题的方向感
希望以后再听到安装系统的话。
只是笑笑
大喊一声
让我来!
转载自@惠普服务,略有改动。
惠普微商会有更精彩的内容
1.《系统分盘 重装系统时,该如何给硬盘分区呢?》援引自互联网,旨在传递更多网络信息知识,仅代表作者本人观点,与本网站无关,侵删请联系页脚下方联系方式。
2.《系统分盘 重装系统时,该如何给硬盘分区呢?》仅供读者参考,本网站未对该内容进行证实,对其原创性、真实性、完整性、及时性不作任何保证。
3.文章转载时请保留本站内容来源地址,https://www.lu-xu.com/jiaoyu/739554.html






