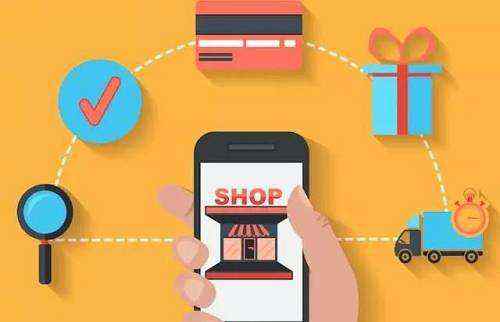Adobe Premiere是一款编辑工具,很多初级编辑很难掌握。很多小伙伴肯定都用过这个软件,也很渴望掌握,但是苦于没有办法系统的了解。
Younger,一个亲密的大学,总结了15个小技巧来帮助你更有效地编辑。希望你能更好的利用这些方法,更快的从业余编辑晋升到专业编辑。
1.带步长的颜色编码
很多同学不太注意整理项目窗口,但其实我们在开始编辑一个项目的时候,要把素材项目保持清晰。
开始编辑之前,可以直接将素材的文件夹导入PR。在这里,我们不需要选择和分组每个材料来导入它们。我们可以把整个文件夹拖进PR,它会自动转换成一个有标签的文件夹。
所以为了简化工作中的操作,拍摄完毕后要将素材整理到硬盘中,然后导入的时候只需拖动文件夹即可。
如果想进一步整理,可以尝试对素材进行颜色编码。突出显示每个文件夹中的材料,然后从选项卡中选择一种颜色。经过这一步,每个文件夹在时间轴上都有对应的颜色,很容易找到各个部分的素材。
尤其是一些朋友的素材可能来自不同的拍摄设备,这些素材都是不同类型的音视频素材。所以这一步很容易被忽略,但却是重要的一步。
2.自定义工作区
在PR中,工作空间对编辑的编辑速度起着至关重要的作用。大部分用PR的朋友一般的界面应该是上面这个样子。然而,许多编辑器更喜欢使用的三个最常用的窗口是“颜色”选项卡、“效果”选项卡和“效果控制”选项卡。
所以我们可以把右侧的Lumetri标签和效果标签放在一起,这样在编辑的时候就可以很容易的找到了。同时,我们还可以在这里添加必不可少的图形选项卡,这样我们在编辑时就可以快速打开图形。
自定义自己的工作界面后,就可以保存了。这样即使关闭PR以后再重新打开,也可以访问自己的作品空。
3.Ctrl/Command+K用于拆分素材
很多Premiere初学者最习惯使用的是刀具,俗称“刀片”。你有没有想过,每次剪的时候,都需要点一下。时间长了真的会影响你的工作效率。
当你想要编辑素材的时候,其实可以尝试使用快捷键Ctrl/Command+K,可以快速直接的在时间轴上对素材创建分段。这大概是编辑最常用的快捷方式了。它真的很容易使用,可以在编辑过程中节省很多时间。
4.使用Ctrl+Alt+V复制并粘贴
这是很多编辑经常使用的快捷方式之一。假设时间轴中的第一个素材有一个色阶,旁边有一整行需要相同色阶的素材。
只需按Ctrl/Command+C复制其属性,然后选择其他素材,按快捷键Ctrl+Alt+V(PC上学生和MAC上学生的快捷键为Command+Option+V)。
在这一步中,您可以打开“粘贴属性”选项卡,并成功粘贴和复制上一个材质中的属性。
5.使用钢笔工具来遮罩和追踪
新手编辑在学习PR的时候,可能还没有学会如何正确使用蒙版工具。如果您需要改善图片某部分的高光,可以使用“不透明度”中的钢笔工具来创建新的蒙版。
圈出需要的区域,然后会出现一个新的遮罩。复制原素材放在蒙版素材下面,可以分别编辑两个单独的层~
如果是运动物体,也可以在PR中直接跟踪。只需在“效果控制”中点击遮罩旁边的“播放”按钮,PR就可以在素材继续播放的同时自动跟踪这个移动的对象。
6.音频同步
在使用编辑软件之初,许多小伙伴可能会在单独的音频和视频轨道上进行编辑,总是单独编辑,然后手动合并。但其实有一个选项是可以同步的。我们将音频和视频剪辑拖到时间线中,然后同时选择两者。右键单击并选择同步。将弹出一个同步窗口,然后从中选择音频来同步两个轨道。点按同步按钮后,音频可以同步。
如果要创建包含同步剪辑的文件夹,可以选择同步剪辑,右键单击,选择分组,然后将这些合并的剪辑拖到新文件夹中。
7.选项+拖动以复制材料
大多数人习惯使用快捷键Command+ C和Command +V来复制粘贴素材,但是有一种更方便快捷的方法可以快速复制,只需按住option键,将选中的素材拖到一边,就可以复制这个素材。
您也可以使用选项键来选择媒体组的层,例如带有附加音频的视频剪辑。一旦同步完成,就可以一直使用,批量删除临时音频,非常方便。
8.从剪辑中拖移“视频”或“音频”标签
当我们在编辑过程中只需要单独的图片素材或音频素材时,我们可以将上面图片中的电影图标从源窗口拖到时间轴上,它会将视频单独拖到时间轴上,而不需要音频。
同样的效果,我们也可以把涟漪图标拖到影片图标旁边,单独拖音频而不拖对应的图片。
9.新建项目选项卡
很多同学不知道PR里有新的项目标签。里面有很多东西对我们的编辑工作非常有用。您可以在编辑工作中使用这些功能。
10.替换为后效补偿
如果一些学生需要在一段素材上使用快速AE标题序列,但他们不想打开新项目并渲染一些内容,他们可以尝试使用AE合成来替换片段。
只需右键单击并选择替换为合成后的效果。从这里开始,AE会用你的素材打开,你可以直接给素材添加标题和效果。不需要渲染,只需保存AE项目,就可以自动链接到PR项目。
11.声频增益
当我们需要批量操作来增加音频时间线的音量时,“音频增益”是一个特别有用的工具。只需突出显示您想要添加的剪辑,然后选择音频增益。从被点击的框中输入合适的要增加的分贝音量,音频条的音量会整体增加。
12.嵌套剪辑/图形
如果你的时间轴上有一个很大的图形栈占用了很多空,给你的工作带来不便,那么你可以尝试使用嵌套编辑的方法。
它可以将时间线上所有选定的层合并成一个层,只需高亮显示所需的剪辑,右键单击,然后选择嵌套。它将把所有这些材料归入一个轨道。
如果以后需要访问每个图层,只需双击图层,就会恢复到包含源片段的序列,这也是提高效率的好方法。
13.Lumetri颜色使用曲线
Lumetri color是Premiere软件中自带的配色工具,很多学生在编辑时都会用到。添加对比是处理测井或测井资料的许多步骤之一。
但是,Lumetri Color上的对比度滑块不会削弱它。您可以通过在Lumetri Color的Curves部分创建正弦曲线来尝试“粉碎”素材的黑暗部分,这将破坏素材的黑暗部分,同时调出高光。
14.卢米特里创意标签
许多LUT教程都告诉我们将LUT添加到Lumetri Color的“输入LUT”部分,但实际上我们很难控制强度。因此,我们可以尝试将其添加到“广告材料”选项卡的“外观”部分。它允许我们使用滑块来调整LUT的强度。
15.时间重新映射设置
如果要执行速度渐变,不用担心速度或时长对片段的影响。您可以通过右键单击显示片段关键帧,然后选择时间重新映射,最后选择速度,直接对片段执行此操作。
这个操作给材料添加了一个小橡皮筋,可以用来加速或减速您的材料。通过使用钢笔工具放置关键帧并提升其末端来创建渐变效果。
原文来自:https://www.shutterstock.com/blog
翻译校对:大学青年
点击阅读原文进入【影视全过程】课程
1.《剪辑素材 新手剪辑必知的15个小贴士!》援引自互联网,旨在传递更多网络信息知识,仅代表作者本人观点,与本网站无关,侵删请联系页脚下方联系方式。
2.《剪辑素材 新手剪辑必知的15个小贴士!》仅供读者参考,本网站未对该内容进行证实,对其原创性、真实性、完整性、及时性不作任何保证。
3.文章转载时请保留本站内容来源地址,https://www.lu-xu.com/keji/1175415.html