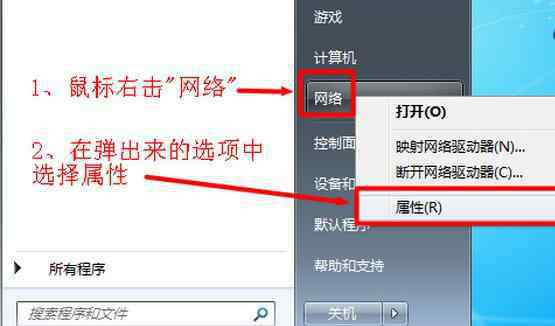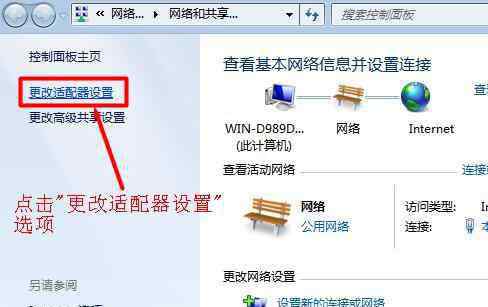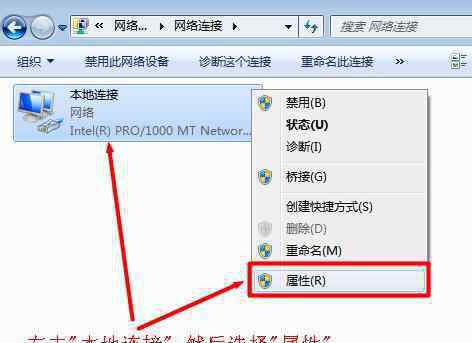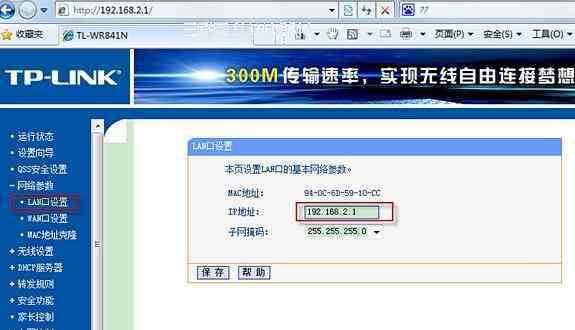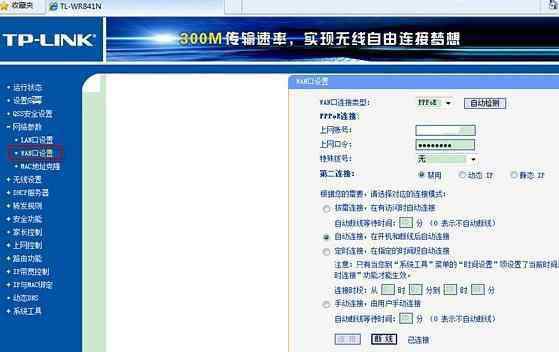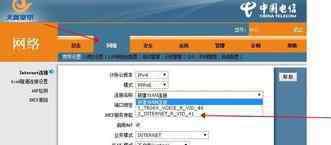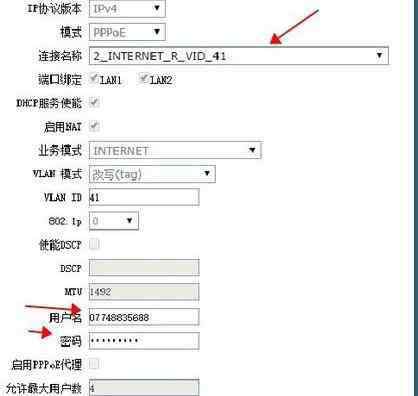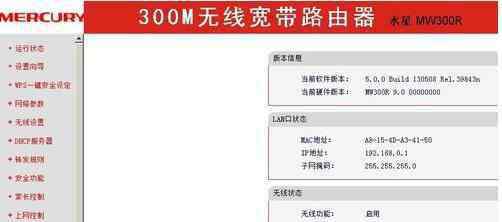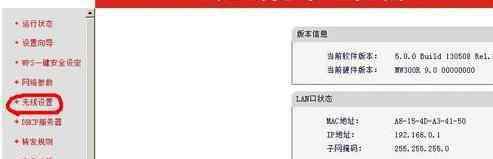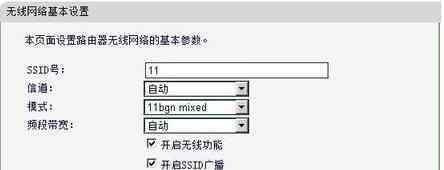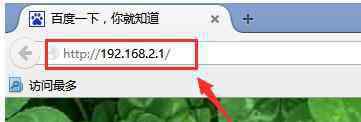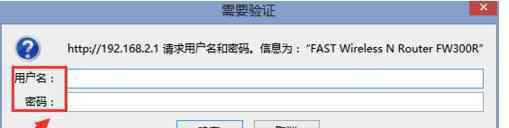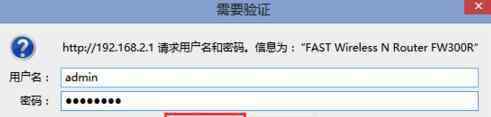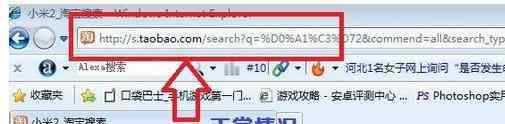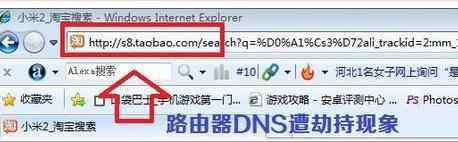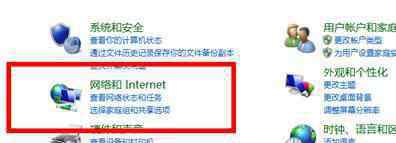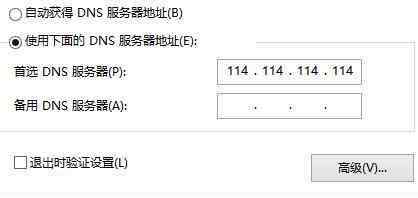智能手机的普及,使得很多人已经不再使用计算机上网,那么新买回来的路由器是否能直接使用手机设置无线中继呢?答案肯定是可以的,下面是本站小编给大家整理的一些有关使用手机设置无线路由器中继的方法,希望对大家有帮助!
使用手机设置无线路由器中继的方法要设置WiFi无线中继,首先需要保证被中继的无线路由器是正常联网的,为了方便理解,我们有时候也称被中继无线路由器为上级路由器或者中继信号,而我们要设置无线中继的路由器则称为中继无线路由器或者无线中继器,以示区别,注意别搞混了哦。
使用手机或计算机进入被中继的无线路由器,以笔者的TP-LINK的无线路由器为例,进入路由器设置页面,查看路由器的运行状态,确保路由器已经联网,如果被中继的路由器没有联网,则无线中继后也是无法上网的。
2另外也要注意的是,由于大多数厂家出厂时设置的默认IP地址都是相同的,需要确保被中继无线路由器的LAN口(局域网)IP地址不要与待设置的中继无线路由器的IP地址相同,否则可能会导致中继无线路由器出现IP地址冲突的情况,如果中继无线路由器处理不当的话,可能就会有联网问题(想想两个路由器都用同样的IP地址,自然不知道从哪个路由器上网就明白了)。
最好的解决办法是,进入“网络参数”-“LAN口设置”,先把被中继无线路由器的IP地址改掉,一般修改4位数字IP地址的第三位就可以了。如果不能修改被中继无线路由器的IP地址,也没有关系,只是无线中继设置会稍微麻烦一点而已,下文中将会提及。
3确认被中继的无线路由器联网正常之后,进入“无线设置”-“基本设置”,可以看到无线路由器的“SSID号”,这个就是我们要中继的无线网络名称了,后面再设置中继的时候会用到的,注意记下啦。
另外需要额外注意的是,被中继的无线信号不能使用“自动”信道,有些路由器默认会设置成自动信道,这样会导致路由器重启后,中继器因为信道不同而导致中继失效,建议设置信道为1、6、11之类的。
4接下来进入“无线设置”-“无线安全设置”,查看被中继的无线信号的安全设置,注意密码不要搞错了哦。
5至此,被中继的无线路由器的准备工作就完成了,接下来开始设置中继的无线路由器了。
打开新买来的无线路由器的包装,一般都会有一个安装指南的东西,告诉你怎样连接无线路由器,但设计者可能不会考虑无线中继的情况,因此还是需要自己琢磨一下的。以笔者拿到的JCG无线路由器为例,连接指示图并没有说明无线中继的情况,但是根据实验结果,只要无线路由器的广域网(WAN口)不插入任何网线就可以了。
6根据无线路由器的连接示意图,其实没有什么好连接的,只要插上路由器电源就可以了。
路由器启动之后,手机应该就能够搜索到无线路由器的信号了。不知道该连接哪个信号?查看一下路由器的标贴吧,一般无线路由器都会在标贴上注明连接路由器的关键信息的,如路由器IP地址,网络名称,无线密码等。
7打开手机,进入“设置”-“无线局域网”(这里以iPhone手机为例),就可以看到出厂默认的无线网络名称了,但是先别着急连接。为了方便用户上网,智能手机一般都有无线网络自动切换的功能,因此在设置路由器中继之前,为了避免在设置的过程中,手机胡乱切换无线网络导致设置失效的问题,我们需要先将能连接到的无线网络“忽略”掉(安卓手机需要“取消保存”)。
8打开无线网络信号右侧的小圆圈就可以“忽略网络”了。注意把所有能连接到的无线网络全部“忽略”或“取消保存”哦。
9现在就可以根据路由器标贴上面的信息连接到中继无线路由器了。选择标贴上的无线网络名称,输入正确的无线密码,点击“加入”。
10加入无线网络之后,iPhone会自动检测联网状态,针对设置的JCG无线路由器,iPhone会自动登录到无线路由器设置界面。
为了避免iPhone检测到无线没有联网而自动切换到其他网络或者3G/4G数据网络,我们需要暂时“取消”iPhone的登录功能。
11单击右上角的“取消”之后,iPhone会显示选择菜单,毫不犹豫的选择“不连接互联网使用”吧,这里你放心好了,即使选择了,也不影响iPhone的上网功能的,只是告诉iPhone这个无线网络还没有联网的时候,也使用他,不要到处乱跳到其他网络了。
12接下来进入路由器设置页面,如果iPhone没有继续呆在路由器设置页面,你可能需要打开浏览器,在地址栏输入路由器的IP地址才能进入路由器设置页面。
进入设置页面之后,路由器就自动提示“网线没有插好!”,恩,还是挺智能的嘛。没插好就对了(注意路由器的广域网WAN口不要插入网线哦),我们选择“WiFi无线中继”方式。
13路由器会自动扫描周边的无线WiFi信号,等待扫描完成,就可以选择要中继的无线网络信号了。
注意,默认“无线中继”是没有打开的,别忘了先把他打开哦。
14接下来选择我们要中继的无线网络信号,如果无线信号没有扫描到,可以单击“重新扫描”多扫描几次,不过一般情况下是很容易扫描到的。
选择好无线信号之后,输入正确的无线网络密码,然后单击“保存/应用”。
路由器会提示正在保存无线联网参数,几秒钟后窗口会自动关闭,我们只需要耐心等待一下就可以了。
保存完毕之后,路由器会自动连接中继信号,并没有重启的过程,避免了太长的设置等待时间,这方面JCG的做法还是很赞的。
如果设置的密码正确,路由器就可以正常的连接到中继的无线信号了。连接成功之后,路由器会自动开始联网。
上文中曾提及IP地址冲突的问题,如果您不是网络管理员,或者是在蹭别人家的网络,可能无法修改被中继无线路由器的IP地址。经笔者实验,JCG无线路由器是可以自动处理这种情况的,中继连接成功之后,路由器会检测IP地址冲突的情况,如果发现IP地址冲突,会自动修改自己的IP地址,以保证用户的联网需求。
如果你的路由器不能自动处理,请注意修改自己无线路由器的IP地址哦,各品牌路由器会有很大不同,详情可参考自己路由器的设置手册。
但是不可避免的是,当出现IP地址冲突的时候,需要重启中继无线路由器,单击“重启路由器”就可以自动重启了。
正如路由器提示的那样,在路由器重启的时候,你可能会失去路由器的WiFi连接,因此可能需要回到手机的“设置”-“无线局域网”,待路由器重启完成之后重新连接无线网络,同时请注意使用新的IP地址登录路由器设置界面哦。
如果没有异常(如IP地址冲突),稍等片刻,就可以联网成功了。联网之后,并不一定表示就可以上网了,因此路由器还会对联网情况做进一步的检测,以确保互联网连接正常。
如果发现不正常的情况,一般是中继的上级路由器出现了问题,如分配的DNS服务器不正确,中继的上级信号不能上网等,这些问题是需要配合被中继无线路由器解决的。
检测联网正常的话,就会显示网络连接正常,至此就可以正常使用中继的无线路由器上网了。你可以直接关闭浏览器,打开微信、微博、QQ尽情的刷屏,或者直接输入网址浏览网页,当然也可以单击右上角的小房子,进入路由器首页查看一下路由器运行情况和设置信息。
在路由器首页,可以很清楚的看到路由器的联网模式、联网状态、联网时间等信息,也可以进一步设置无线路由器,如设置无线网络名称和密码,设置无线信号等,根据个人需要选择就可以了。
前文提到“取消”iPhone的自动登录功能,有的人心里可能总会觉得对手机上网有影响,如果实在纠结,现在就把他改回来好了。进入手机“设置”-“无线局域网”,选择我们连接的无线网络名称,单击右侧的小圆圈,就可以看到“自动登录”选项了,重新把他打开就可以了。
看了“怎么使用手机设置无线路由器中继”的人还看了
1.手机怎么设置无线路由器WiFi中继
2.华为无线路由器怎么设置中继
3.无线路由器中继怎样设置
4.在手机上怎么设置无线路由器
5.360路由器怎么设置无线中继
6.手机上怎么设置无线路由器
7.怎么用苹果手机设置无线wifi路由器
8.无线路由器怎么设置中继模式
1.《无线路由器怎么用手机设置 怎么使用手机设置无线路由器中继》援引自互联网,旨在传递更多网络信息知识,仅代表作者本人观点,与本网站无关,侵删请联系页脚下方联系方式。
2.《无线路由器怎么用手机设置 怎么使用手机设置无线路由器中继》仅供读者参考,本网站未对该内容进行证实,对其原创性、真实性、完整性、及时性不作任何保证。
3.文章转载时请保留本站内容来源地址,https://www.lu-xu.com/keji/423846.html