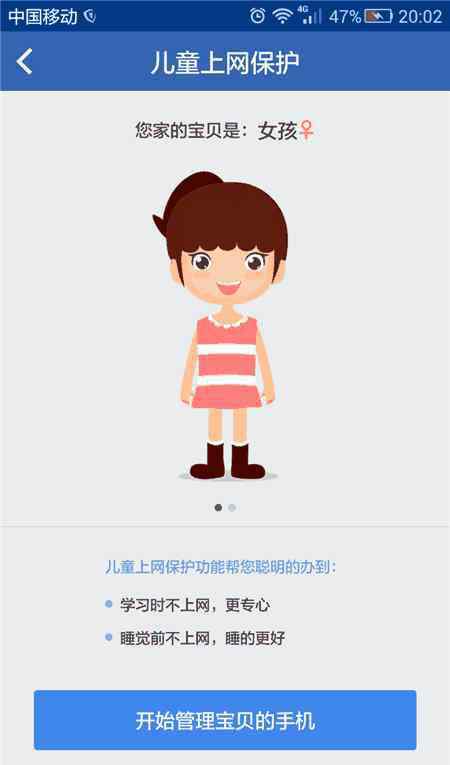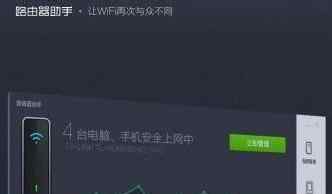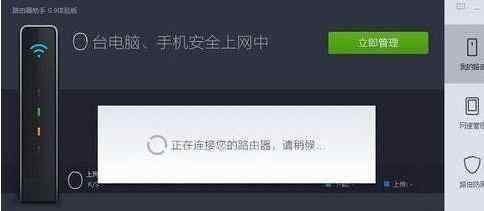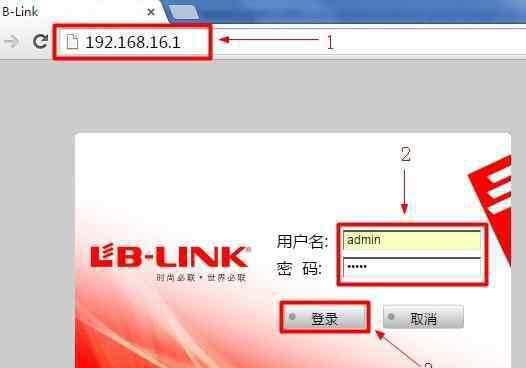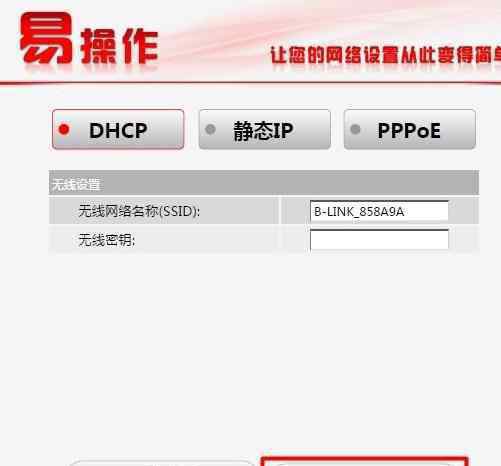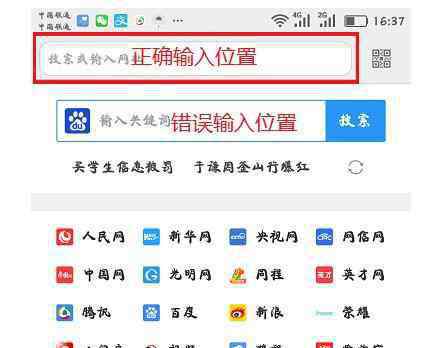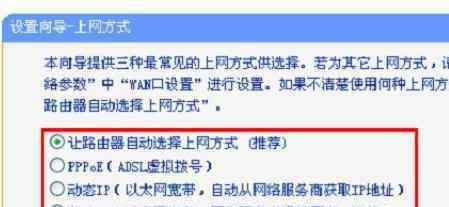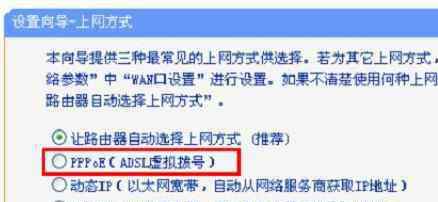我们常用的无线路由器品牌tp link是全球的领先的通讯厂商出厂的,但有些小伙伴可能也会遇到一些设置好无线路由器不能上网的问题,下面是本站小编整理的一些tp link无线路由器设置好了上不了网的解决方法,希望对您有所帮助!
tp link无线路由器设置好了上不了网的解决方法宽带运营商问题
如果用户设置完之后不能够上网,那么多半是宽带运营商绑定了MAC地址,也就是宽带运营商把用户的宽带帐号与用户电脑上网卡的MAC地址进行了绑定,只有用户的电脑可以使用该宽带帐号来上网,路由器是不能上网的。
1、有的宽带运营商是支持MAC地址解绑的,打电话给你的宽带运营商客服,让他们给你解绑即可。
2、如果宽带运营商不支持MAC地址解绑,则可以在路由器上进行MAC地址克隆,来突破宽带运营商的上网封锁。
点击“网络参数”——>“MAC地址克隆”——>“克隆MAC地址”——>“保存”。
温馨提示:请严格按照上诉的方法来设置你的TP-Link无线路由器,是完全可以实现手机、电脑、平板等多台设备共享上网的。
TP-Link路由器安装问题
1、电话线上网:需要准备2根较短的网线,一根网线用来连接TP-Link路由器的WAN接口与ADSL Modem(猫);另一根网线用来连接TP-Link路由器上的任意一个LAN(1/2/3/4)接口与用来设置的计算机。
2、光钎上网:请准备2根网线,一根网线用来连接TP-Link的WAN接口与光猫;另一根网线用来连接TP-Link路由器上的任意一个LAN(1/2/3/4)接口与电脑上的网线接口。
3、网线入户上网:请准备1根网线,先把宽带运营商提供的入户网线插在TP-Link无线路由器的WAN接口;再把自己准备的网线,一头连接计算机,另一头连接到TP-Link路由器上的任意一个LAN(1/2/3/4)接口。
设置电脑IP问题
本文以Windows XP电脑为例进行介绍。
1、用鼠标右击桌面上的“网上邻居”——>点击“属性”。
2、鼠标右击“本地连接”—>点击“属性”
3、鼠标双击“Internet协议(TCP/IP)”
3、选择“自动获得IP地址”和“自动获得DNS服务器地址”——>点击“确定”。
TP-Link路由器设置问题
1、登录设置界面
(1)、旧版本TP-Link路由器:在浏览器的地址栏中输入:192.168.1.1并按下回车——>输入默认登录用户名:admin,默认登录密码:admin——>点击“确定”。(192.168.1.1打不开?请阅读文章:TP-Link路由器192.168.1.1打不开解决办法)
(2)、新版本TP-Link路由器:在浏览器中输入:tplogin.cn(或者192.168.1.1,具体看路由器底部的标签上)然后按下回车——>在“设置密码”框后面设置一个登录密码——>在“确认密码”框里再次输入设置的登录密码——>点击“确认”。(tplogin.cn打不开的解决办法)
2、运行设置向导:进入TL-WR881N的设置界面后,点击左侧的“设置向导”——>在右侧界面中点击“下一步”。
3、选择上网方式:选择“ PPPoE(ADSL虚拟拨号)”——>点击“下一步”。
4、填写宽带帐号和密码:“上网帐号”填写:宽带帐号——>“上网口令”和“确认口令”填写:宽带密码——>点击“下一步”。
5、无线WiFi设置:设置“SSID”,SSID就是无线WiFi名称,用字母和数字的组合,不能用汉字和特殊字符——>选择“WPA-PSK/WPA2-PSK”——设置“PSK密码”,PSK密码就是无线WiFi的密码——>点击“下一步”。
6、设置完成
(1)、旧版本TP-Link路由器:点击“重启”——>弹出对话框点击“确定”。
(2)、新版本TP-Link路由器:点击“完成”。
tp link无线路由器设置好了上不了网的
1.《无线路由器设置好了上不了网 tp link无线路由器设置好了上不了网怎么办》援引自互联网,旨在传递更多网络信息知识,仅代表作者本人观点,与本网站无关,侵删请联系页脚下方联系方式。
2.《无线路由器设置好了上不了网 tp link无线路由器设置好了上不了网怎么办》仅供读者参考,本网站未对该内容进行证实,对其原创性、真实性、完整性、及时性不作任何保证。
3.文章转载时请保留本站内容来源地址,https://www.lu-xu.com/keji/424723.html