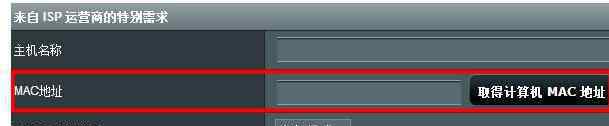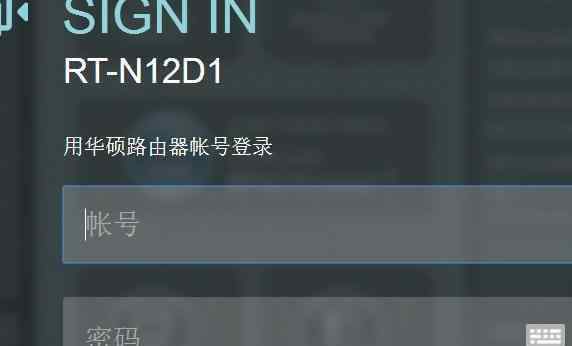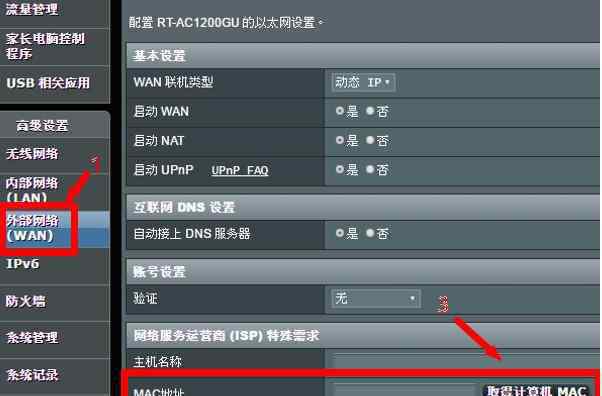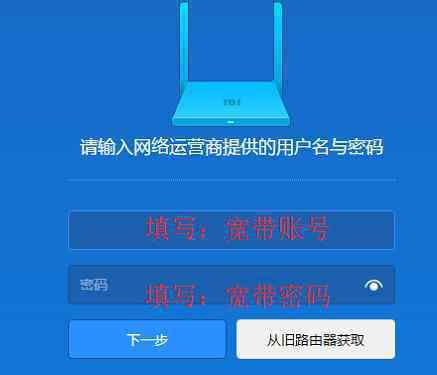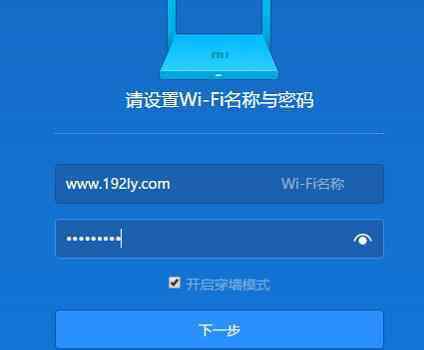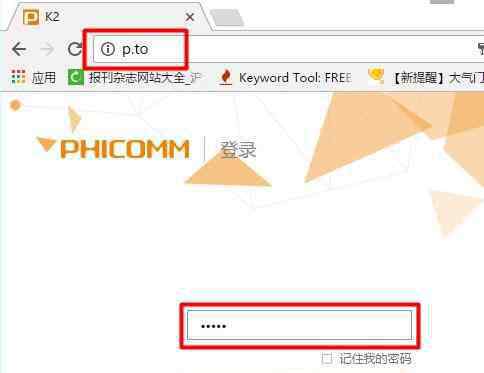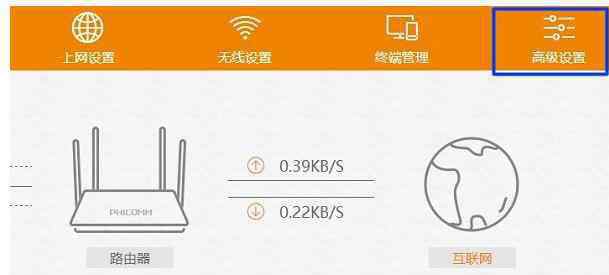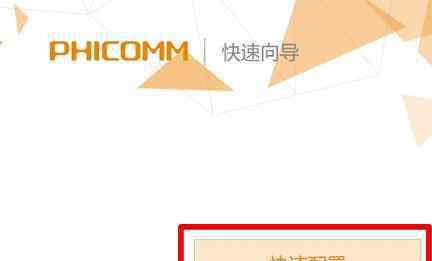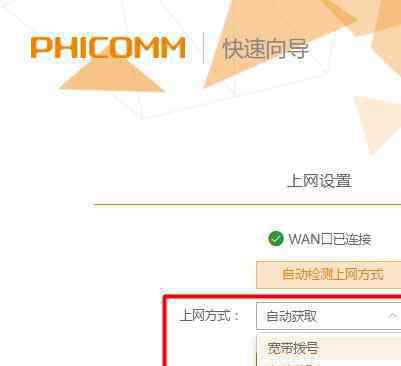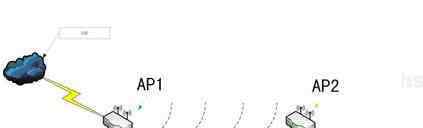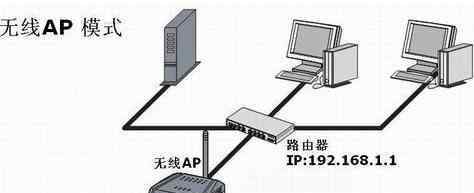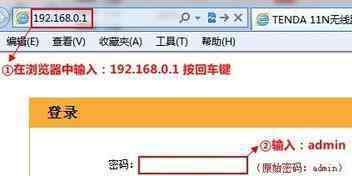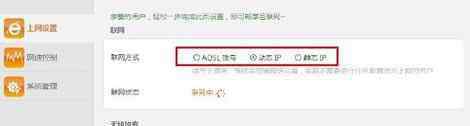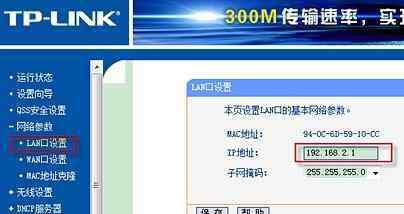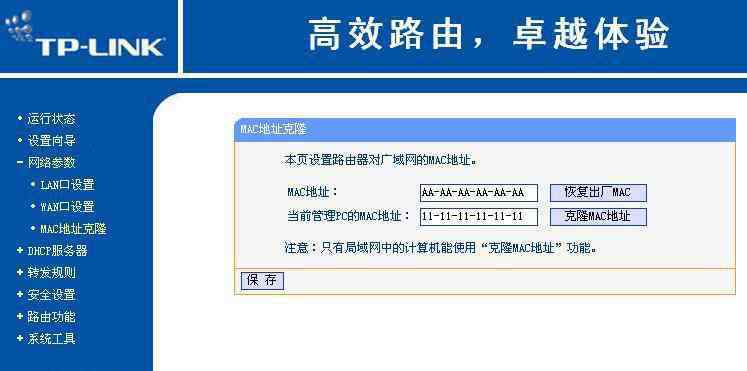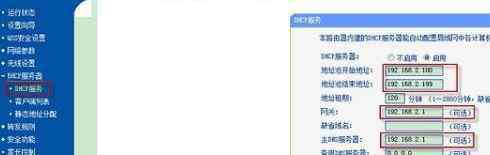华硕路由器完全按照说明书的要求进行设置的,可是设置好了却连接不上网。这是什么原因引起的,要怎么设置才可以正常上网?下面是本站小编给大家整理的一些有关华硕路由器设置好了但连不上网的解决方法,希望对大家有帮助!
华硕路由器设置好了但连不上网的解决方法1、华硕路由器连接问题
华硕路由器上的WAN接口(Internet接口),需要用网线连接到猫上的网口(LAN口)。电脑需要用网线,连接到华硕路由器1、2、3、4接口中任意一个。
检查华硕路由器的连接是否正确
注意问题:
(1)、WAN接口(Internet接口)上方/下方,有一个Internet的小图标,注意在自己的华硕路由器上查看。另外WAN接口(Internet接口)颜色,与1、2、3、4号接口的颜色不一样,大家也可以通过颜色来进行区分。
(2)、正确连接这台华硕路由器后,电脑暂时是不能上网了。待这台华硕路由器设置成功后,电脑自动就能上网的。
(3)、另外,在设置路由器上网的时候,并不需要电脑能够上网;只要电脑用网线连接到路由器的LAN(1234)接口,电脑就可以打开路由器的设置页面,对这台路由器进行相关设置。
2、“WAN联机类型”选择错误
华硕路由器上的5种“WAN联机类型”
注意问题:
(1)、“WAN联机类型”选择错误,会导致设置后不能上网。
(2)、对国内用户来说,只会用到:PPPoE拨号、动态IP、静态IP 这3种中的一个;PPTP、L2TP这2种是用不到的。
(3)、“WAN联机类型”是根据用户办理的宽带业务类型进行选择的,切勿随意选择。下面教大家如何进行选择:
PPPoE拨号:
在开通宽带时,运营商提供了宽带帐号、宽带密码;并且在未使用路由器时,电脑需要使用“宽带连接”拨号上网,如下图所示。
如果你的宽带情况与上面的描述一致,华硕路由器中的“WAN联机类型”就应该选择:PPPoE拨号——>在“用户名”、“密码”选项中,填写运营商提供的:宽带账号、宽带密码。
“WAN联机类型”选择:PPPoE拨号
动态IP
开通宽带业务时,运营商没有提供宽带账号、宽带密码信息,且在未使用路由器时,电脑连接宽带网线(光猫)后,自动就能上网。
如果你的宽带情况与上面的描述一致,华硕路由器中的“WAN联机类型”就应该选择:动态IP
“WAN联机类型”选择:动态IP
静态IP
在开通宽带时,宽带运营商提供了:1个固定IP、1个子网掩码、1个网关、2个DNS服务器信息。
在未使用路由器时,电脑连接宽带网线(光猫)后,需要在“本地连接”中,填写运营商提供的静态IP地址信息,然后电脑才能上网。
如果你的宽带与上面描述相符,华硕路由器中的“WAN联机类型”就应该选择:静态IP——>然后填写运营商提供的:固定IP、子网掩码、网关、DNS信息。
“WAN联机类型”选择:静态IP
3、宽带账号/宽带密码错误
如果华硕路由器中的“WAN联机类型”选择的是:PPPoE拨号,则需要在“用户名”、“密码”选项中,填写正确的宽带账号、宽带密码 信息。如果把宽带账号、宽带密码 信息填写错误了,其结果肯定是连接不上网的。
重要说明:
(1)、据统计,70%的用户都是因为把宽带账号、宽带密码信息弄错了,导致的设置不成功。所以,我们需要重点检查宽带账号、宽带密码。
(2)、宽带账号、宽带密码是由宽带运营商提供的,建议大家拨打宽带客服电话,进行查询核实。
4、未修改IP地址
华硕路由器中的“WAN联机类型”选择的是:动态IP。在一些特定的网络环境中,是需要修改这台华硕路由器的“内部网络(LAN)”的IP地址的,建议修改为:192.168.2.1,如下图所示。
修改华硕路由器的内网IP地址
注意问题:
(1)、以后需要使用修改后的IP地址,才能重新打开这台华硕路由器的设置页面;对应到本例中,则以后需要使用192.168.2.1这个IP地址,才能打开这台华硕路由器的设置页面。
(2)、如果“WAN联机类型”选择的是:PPPoE拨号,则无需修改华硕路由器的内网IP地址,可以忽略本步骤。
看了“华硕路由器设置好了但连不上网怎么解决”的人还看了
1.华硕路由器设置好了但连不上网怎么办
2.华硕电脑连不上网络怎么办
3.连接路由器后连不上网怎么办
4.华硕路由器192.168.1.1设置地址打不开怎么办
1.《华硕路由器怎么样 华硕路由器设置好了但连不上网怎么解决》援引自互联网,旨在传递更多网络信息知识,仅代表作者本人观点,与本网站无关,侵删请联系页脚下方联系方式。
2.《华硕路由器怎么样 华硕路由器设置好了但连不上网怎么解决》仅供读者参考,本网站未对该内容进行证实,对其原创性、真实性、完整性、及时性不作任何保证。
3.文章转载时请保留本站内容来源地址,https://www.lu-xu.com/keji/495114.html