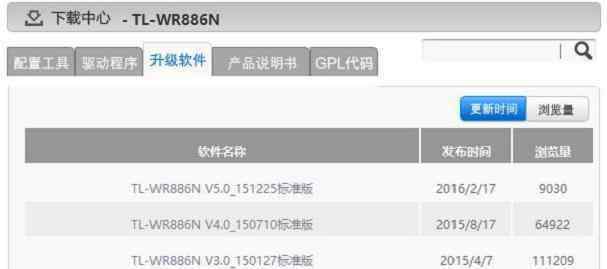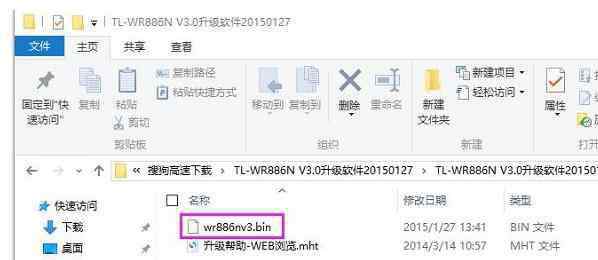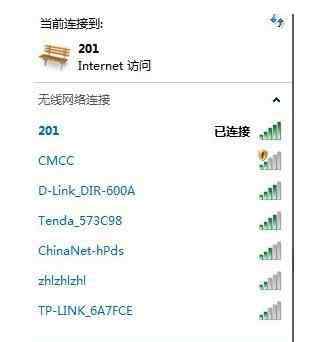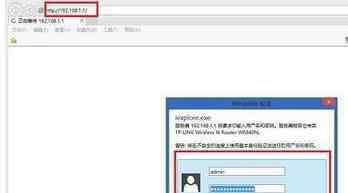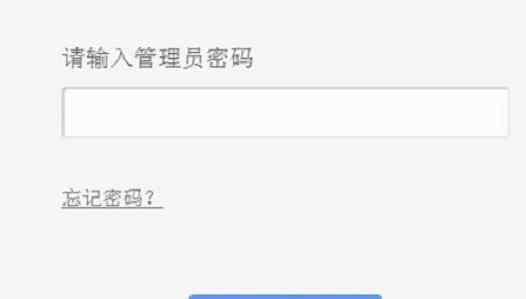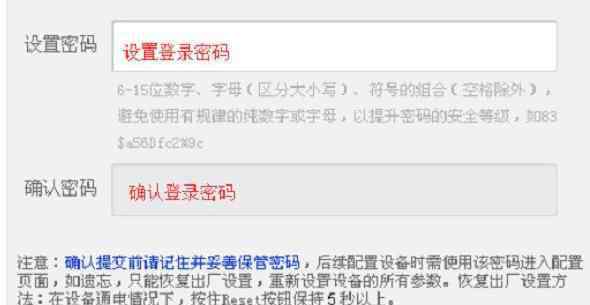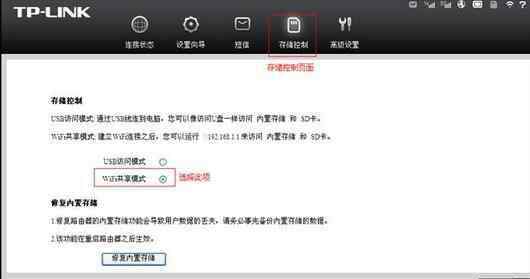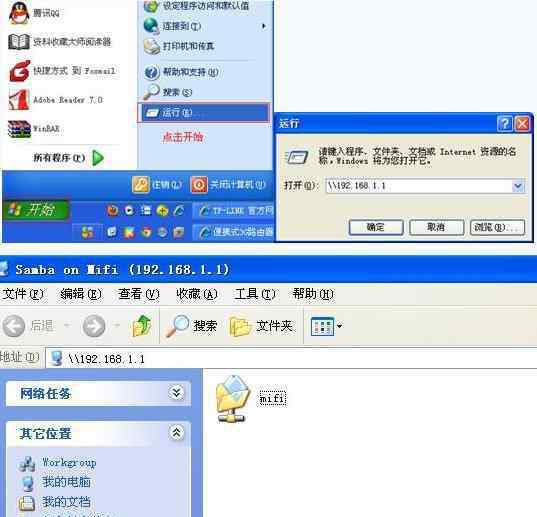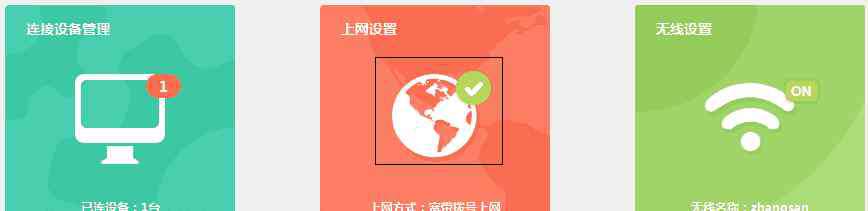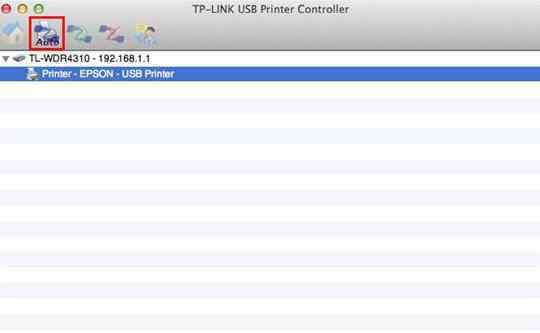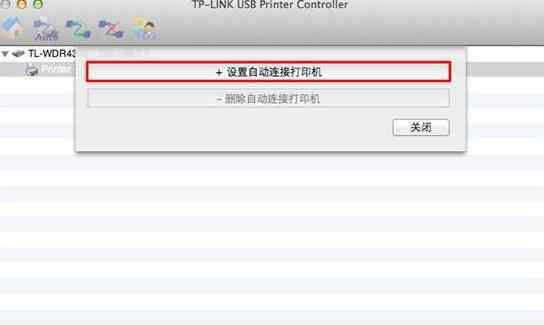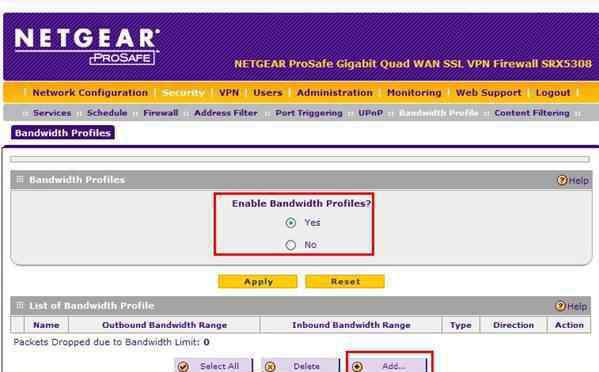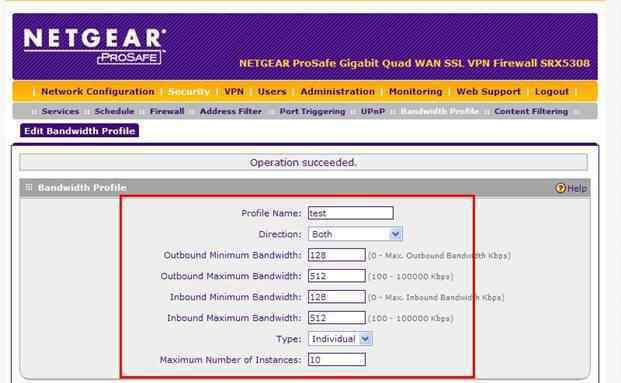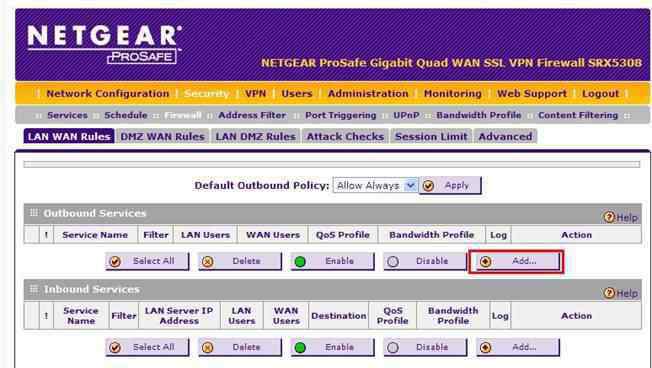TP-Link TL-WR720N路由器配置简单,不过对于没有网络基础的用户来说,完成路由器的安装和无线路由模式的设置,仍然有一定的困难,本文本站小编主要介绍TP-Link TL-WR720N路由器的无线路由模式设置教程!
TP-Link TL-WR720N路由器的无线路由模式设置教程1、登录到设置界面:
TL-WR720N迷你3G无线路由器,有V3、V4两个不同的版本,这两个版本在登录设置界面的时候有所不同,下面分别进行介绍。除此之外,其他的设置都是一样的。
(1)V3版TL-WR720N登录:
在浏览器地址栏中输入:192.168.1.253,然后按下回车键.
浏览器中输入192.168.1.253
在弹出的登录框中,输入TL-WR720N路由器默认的用户名:admin,默认密码:admin;点击“确定”,进入管理界面。
TL-WR720N V3路由器登录界面
(2)V4版TL-WR720N登录
在浏览器地址栏中输入:192.168.1.253,然后按下回车键.
浏览器中输入192.168.1.253
在“设置密码”框中设置管理员密码,并在“确认密码”中再次输入,点击“确认”。
这是TL-WR720N V4路由器的登录密码
PS:如果已经设置了登录密码,则会出现如下图所示的界面,请直接输入之前设置的管理员密码登录。
输入设置的密码登录
2、运行设置向导:首次设置时登录后会自动弹出“设置向导”,如果未弹出可以点击右边的“设置向导”选项进入–>“下一步”。
TL-WR720N路由器的设置向导
3、选择上网方式:这里可以看到一共有4个选项,分别是:“让路由器自动选择上网方式”、“PPPoE(ADSL虚拟拨号)”、“动态IP(以太网宽带,自动从服务商获取IP地址)”、“静态IP(以太网宽带,网络服务商提供固定IP地址)”。
TL-WR720N路由器在Router模式下的上网方式
“让路由器自动选择上网方式”这个选项不建议大家选择,因为路由器经常识别不准确,造成无法上网。最好是用户手动选择一种上网方式;那么应该如何选择上网方式呢?下面进行详细介绍。
(1)、ADSL拨号:目前90%以上的用户办理的宽带都是“ADSL拨号”上网,办理“ADSL拨号”宽带业务后,宽带运营商会提供一个宽带用户名、宽带密码给用户;在未使用路由器时,需要通过电脑上的“宽带连接”来拨号上网。
宽带连接
ADSL拨号上网设置:选择“PPPoE(ADSL虚拟拨号)”——>点击“下一步”
TL-WR720N路由器选择ADSL拨号上网
输入宽带运营商提供的宽带帐号和密码——>点击“下一步”。
TL-WR720N路由器上ADSL拨号上网设置
(2)、动态IP:也就是动态IP(DHCP获取IP),办理了“动态IP”上网宽带业务的用户,宽带运营商会提供一根网线到用户家里;在未使用路由器时,只需要把这根网线插在电脑上,并把电脑的IP地址设置为自动获得,电脑就可以上网了。
动态IP设置:选择“动态IP(以太网宽带,自动从服务商获取IP地址)”——>点击“下一步”
TL-WR720N路由器上选择动态IP地址上网
(3)、静态IP:办理了“静态IP”上网宽带业务的用户,宽带运营商会提供一根网线到用户家里,同时还会提供一个IP地址、子网掩码、网关、2个DNS服务器地址给用户;在未使用路由器时,只需要把这根网线插在电脑上,并根据提供的IP地址信息来设置电脑上的IP地址。
查看、记录电脑上的静态IP地址
静态IP上网设置:选择“静态IP(以太网宽带,网络服务商提供固定IP地址)”——>点击“下一步”。
TL-WR720N路由器上选择静态IP地址上网
填写运营商分配的IP地址、子网掩码、网关以及DNS服务器地址——>点击“下一步”。
TL-WR720N路由器上静态IP地址上网设置
5、无线设置:无线状态”选择开启–>“SSID”根据自己的需求自定义设置–>“无线安全选项”下面选择WPA/WPA2-个人版–>“PSK密码”请用户自行设置(我们这里设置为11222234)–>“下一步”。
设置TL-WR720N路由器上的无线名称和密码
6、重启TL-WR720N:点击“重启”
TL-WR720N路由器设置完成!
看了“TP-Link TL-WR720N路由器的无线路由模式设置教程”的人还看了
1.TP-Link TL-WR800N V1路由器的无线路由模式怎么设置
2.TL-WR720N迷你路由器无线路由模式怎么设置
3.TP-link路由器设置教程
4.无线路由器ap模式怎么设置
1.《wr TP-Link TL-WR720N路由器的无线路由模式设置教程》援引自互联网,旨在传递更多网络信息知识,仅代表作者本人观点,与本网站无关,侵删请联系页脚下方联系方式。
2.《wr TP-Link TL-WR720N路由器的无线路由模式设置教程》仅供读者参考,本网站未对该内容进行证实,对其原创性、真实性、完整性、及时性不作任何保证。
3.文章转载时请保留本站内容来源地址,https://www.lu-xu.com/keji/501794.html