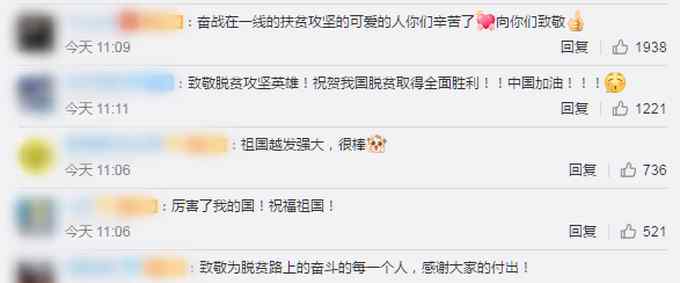说到复制粘贴,很多小伙伴脑子里第一个想到的就是ctrl+C和Ctrl+V,其实这样的操作实现的功能是非常有限的。当我们在excel中学习选择性粘贴工具时,可以满足实际工作中的各种需求。
1.选择性粘贴用于数据操作
每个月初,小伙伴辛辛苦苦填完表格,准备交表格领工资,老板却突然说所有员工工资都要加100元,直接加到工资栏数据里。这个时候朋友的第一个想法就是用求和函数求解。其实选择性粘贴更方便。
在表格旁边的空白色单元格中输入数字100,选择单元格,按ctrl+c复制。
其实除了加法,还可以实现乘除减法,操作和上面差不多。
2.选择性粘贴实现数据检查
不知道朋友们有没有在前面的解释中注意到,粘贴特殊对话框中有一个“跳过空单元格”的选项。你知道怎么用吗?
很简单,在第二列选择薪资区,按ctrl+c复制。
然后在第一列选择薪资区。
单击开始选项卡下的粘贴下拉菜单,然后单击特殊粘贴。在弹出的对话框中,勾选“数值”和“跳过空单元格”,点击“确定”。
3.选择性粘贴成数值
如果像往常一样复制粘贴表单,就会出现问题。怎么能把表格的样式粘贴过去?如下图,我只是想复制人员列表,但是格式也是复制的。
当我们需要复制带有公式运算的单元格时,如果直接复制,会出现以下问题:
4.选择性粘贴中的转置功能
有时候我们在完成表格的时候,要进行行列转置,也可以使用“特殊粘贴”功能。
首先选择区域,按ctrl+c复制,然后单击空白色区域。
单击开始选项卡下的粘贴下拉菜单,然后选择特殊粘贴。勾选弹出对话框中的“转置”按钮,点击确定。
换位后的结果如下:
这时候有朋友提出问题,可以粘贴在原区域吗?答案肯定是否定的!从上图可以看出,换位后两张表的行数和列数不相等,面积大小也不一样,不能粘贴在原来的区域,必须粘贴在空白色区域。
5.选择性粘贴实现“截图”
当我们需要做工作报告时,我们需要将excel表格复制到word或PPt中。抄完之后会发现形态变形了。此时,我们需要固定表单形状。
选择表格区域,按ctrl+c复制,点击任意空白色单元格,在“粘贴”下拉菜单中选择“图片”按钮。
这时,你会看到整个表区已经“截图”了。
爱学习的小伙伴们可能会觉得我们用这个类似截图的功能把表单以图片的形式保存下来,此时的数据是无法修改的,那么想修改数据怎么办呢?
首先选择表格区域,按ctrl+c复制,然后选择sheet2工作表中的空白色单元格。点击“粘贴”按钮下拉菜单中的“链接图片”。
此时,表格将作为图片复制到sheet2工作表中。
当我们更改sheet1工作表中的数据时,sheet2工作表中的表格图片会实时更新数据。如下图所示,在新的一年里,真之介的年资工资,元爷已经变成了200。更改表1中的数据后,表2中的数据会自动更新。
Sheet1表格
Sheet2表格
这里分享Excel中的特殊粘贴。其实里面有很多功能。朋友可以下来自己研究一下,会发现学习这个工具省时省力。
跟着边肖,excel技能都有!
1.《选择性粘贴快捷键 选择性粘贴有这么多功能,你还只会ctrl+V?【Excel教程】》援引自互联网,旨在传递更多网络信息知识,仅代表作者本人观点,与本网站无关,侵删请联系页脚下方联系方式。
2.《选择性粘贴快捷键 选择性粘贴有这么多功能,你还只会ctrl+V?【Excel教程】》仅供读者参考,本网站未对该内容进行证实,对其原创性、真实性、完整性、及时性不作任何保证。
3.文章转载时请保留本站内容来源地址,https://www.lu-xu.com/keji/856335.html