WPS的邮件合并在哪里怎样使用
工具原料WPS office
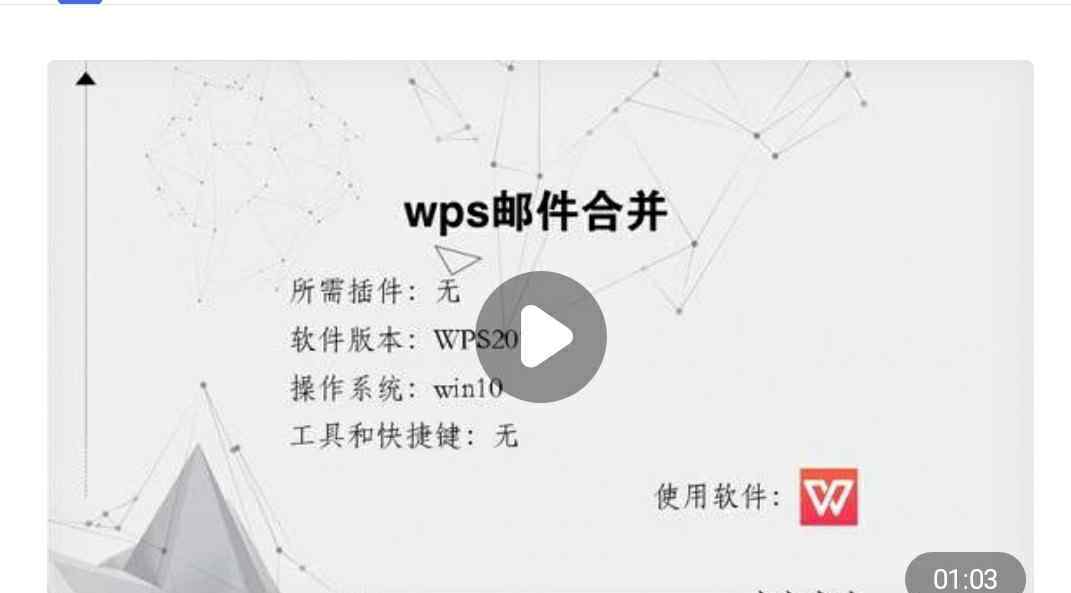
方法/步骤
1/9首先,打开WPS Office,点击打开按钮,找到做好的稿件,点击打开。
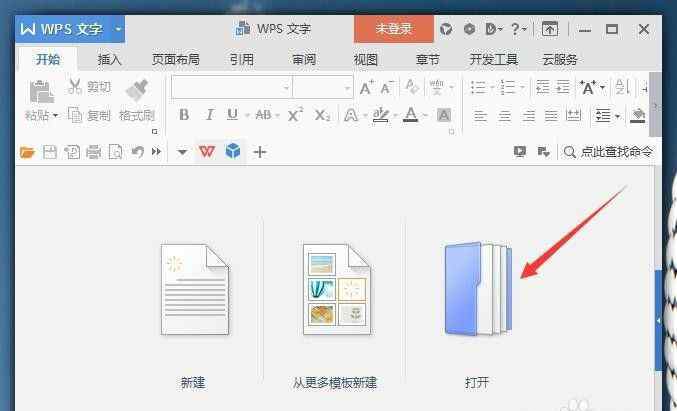
2/9点击引用选项卡,在功能区最右侧点击邮件。

3/9选项卡最后面出现邮件合并选项,点击功能区的第一项打开数据源。
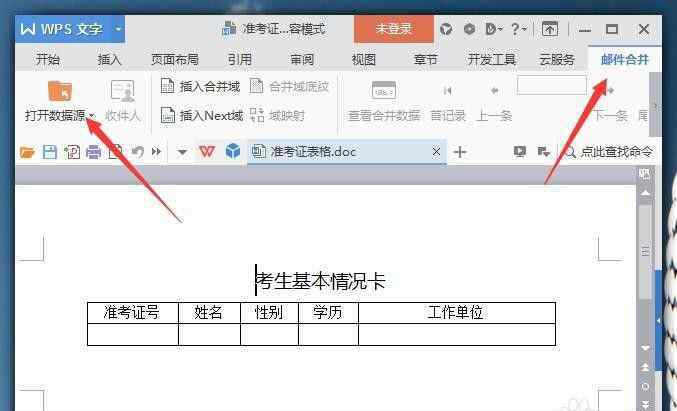
4/9找到录好的Excel数据源点击打开,弹出选择表格对话框,录好的数据是放在Sheet1中,则选中Sheet1,再点击确定。
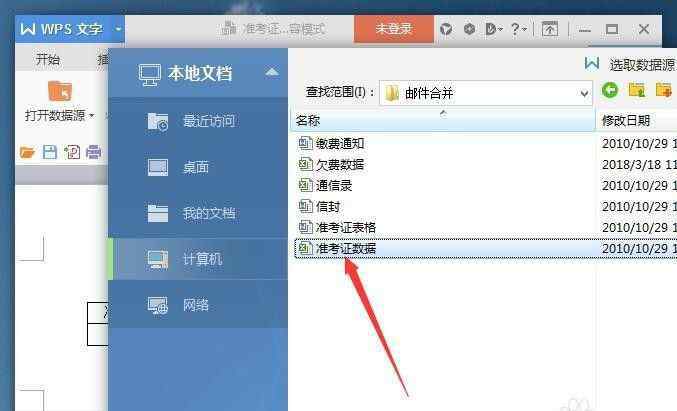
5/9接下来把光标点击在要放入数据的区域,点击插入合并域。
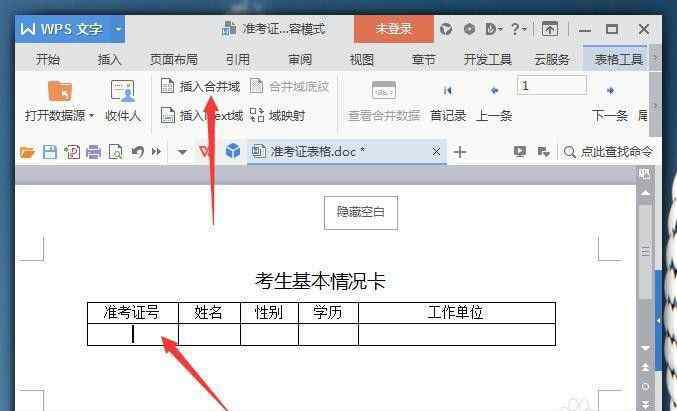
6/9弹出插入域对话框,选择对应的数据源,点击插入。
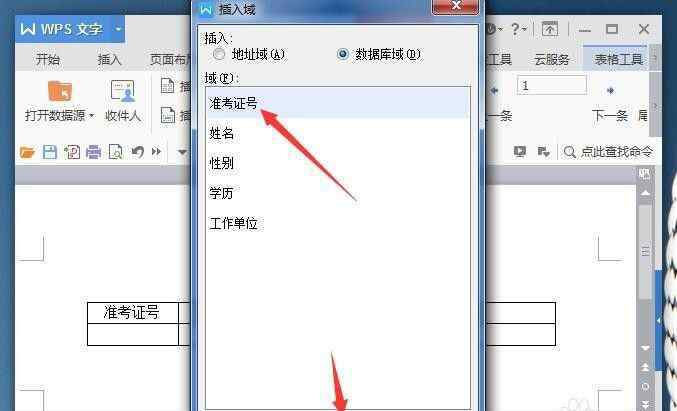
7/9同样的方法插入其它的数据域。

8/9全部插入完毕后,在功能区右侧找到合并到新文档点击。
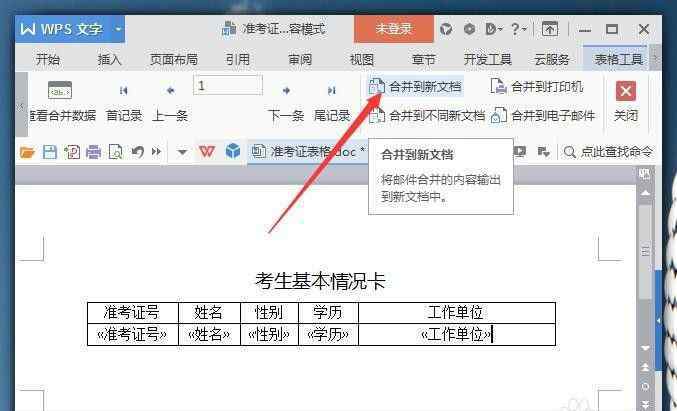
9/9弹出合并到新文档对话框,确定后就把数据合并出来了。

WORD邮件合并高级用法,批量生成并打印带照片准考证
Word中邮件合并功能是非常强大的,可以帮助我们批量生成并打印许多东西。前面我们有讲过,通过邮件合并来生成工资条。这里,易老师再来讲一下,利用邮件合并功能批量生成带照片的准考证,我们要给所有的学员分别生成一张属于他们自己的准考证,姓名、准考证号、照片等信息,分别将准考证生成到文档的每一页中。
最终效果如图所示,所有学员的准考证并不是一个一个的去制作哦。我们利用邮件合并功能一键生成所有准考证。
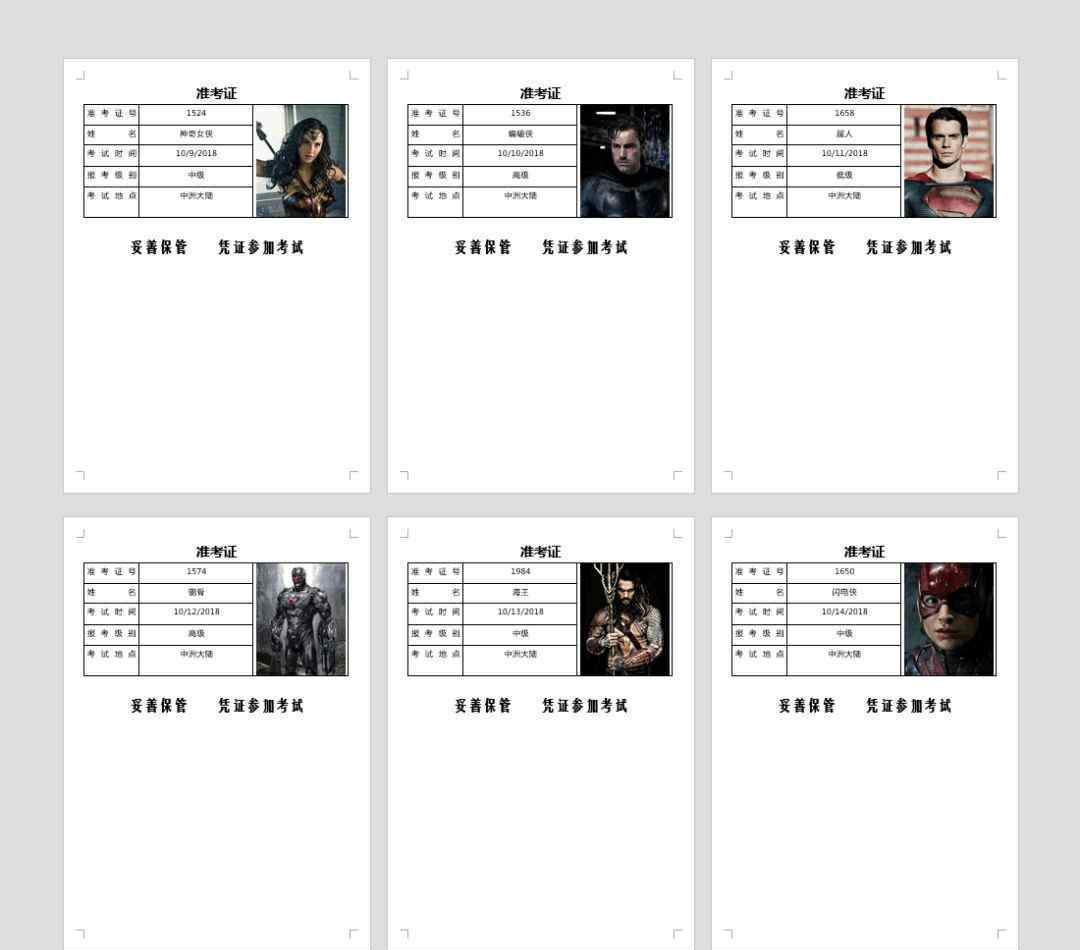
准备工作
1
考生的照片,最好将他们都放到一个文件夹下面。
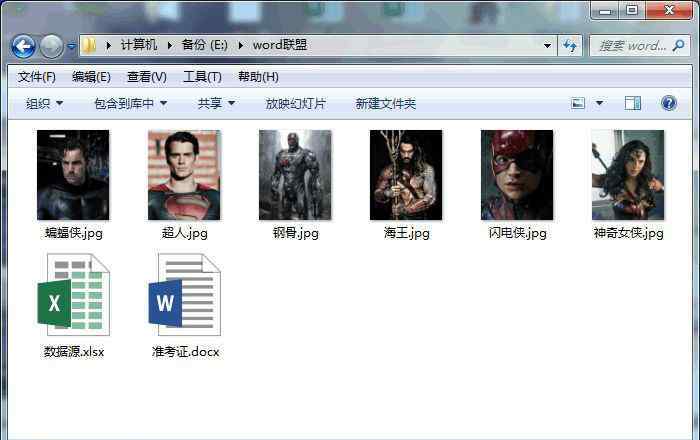
2
表格数据源文件。
我们可以看到数据源中的「照片」我们输入的是照片所在位置的路径,默认情况下路径应该是「E:Word联盟神奇女侠.jpg」,不过这里我们需要改成双斜杠,也就是「E:Word联盟神奇女侠.jpg」。

要批量打印照片的话,还需要加一个照片格式和照片名(照片名必须与学生姓名一致,“照片”的输入如下图所示,单击G2,在G2的编辑栏中输入“=A2&F2”后敲回车键,再双击单元格进行自动填充即可)。数据准备工作的正确与否,关系到以后打印出来的证件正确与否,所以必须要仔细校对检查。
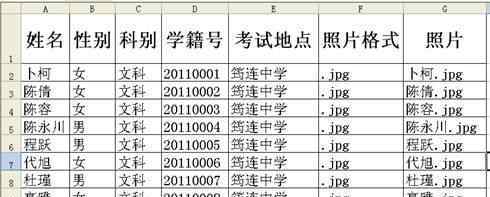
3
准考证的空白模板。
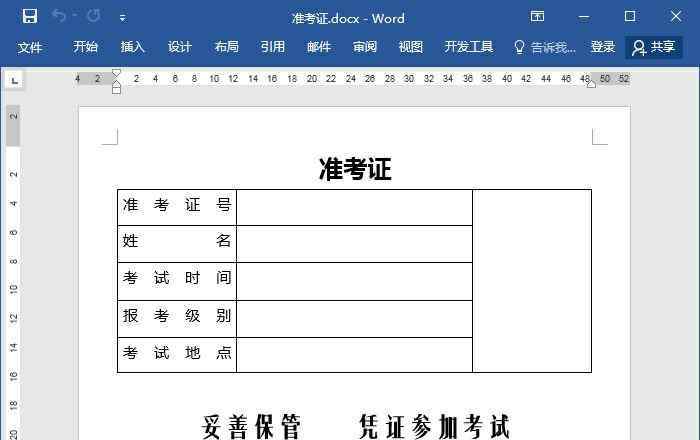
开始操作
1
点击选择「邮件」-「开始邮件合并」-「信函」;然后在点击「选择收件人」-「使用现有列表」-选择我们“数据源”表格所在位置,确定。最后依次「插入合并域」。
2
点击需要插入照片的单元格,进入「插入」-「文本」-「文本部件」-「域」选择「IncludePicture」,在「文件名或URL:」输入“照片”。使用快捷键「ALT + F9」,选择域代码中的“照片”二字,将其替换为「插入合并域」中的「照片」域。最后再次使用「ALT + F9」切换回来。
3
进入「邮件」-「完成」-「完成并合并」-「编辑单个文档」-「全部」-「确定」。此时,我们会发现已经生成出了邮件合并的文档,所有信息都正确,就是照片或图片无法显示出来,此时,我们可以使用快捷键「Ctrl + A」进行全选,然后按下「F9」更新域即可显示所有图片。
1.《wps邮件合并在哪里 WPS及Word邮件合并》援引自互联网,旨在传递更多网络信息知识,仅代表作者本人观点,与本网站无关,侵删请联系页脚下方联系方式。
2.《wps邮件合并在哪里 WPS及Word邮件合并》仅供读者参考,本网站未对该内容进行证实,对其原创性、真实性、完整性、及时性不作任何保证。
3.文章转载时请保留本站内容来源地址,https://www.lu-xu.com/shehui/353542.html