从2007年版开始,OFFICE的界面风格从菜单和工具栏到Ribbon tab风格变化了10年,大家已经习惯了从各个选项卡执行命令的快捷方式。今天慧哥想和大家分享一下右键快捷菜单在Word排版中的应用,可能已经被一些朋友习惯性的遗忘了。鼠标光标旁边出现右键菜单,非常近。习惯了之后,用户可以省去很多操作,手腕也更轻松。
首先,输入文本时,
输入文本时,直接在光标活动处点击鼠标右键,可以同时弹出浮动工具栏和右键菜单。浮动工具栏包含常用的编辑工具,如字体、段落、项目编号、样式和格式画笔,它们位于鼠标的右上角。

另外,剪贴板相关的命令、字体、段落对话框都显示在右键菜单中,选择非常方便。如果您想为所选文本段落设置文本方向,或者将符号编号插入文档,您可以从右键菜单中轻松选择此命令,并且不必跑很长的路在选项卡中单击三次。
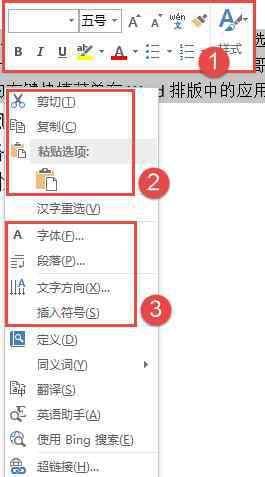
注意:选择文本后是否执行右键,右键菜单中的一些命令,尤其是剪贴板命令的显示状态是不同的。
第二,在桌子上,
表格是Word中非常重要的工具。使用表格工具,不仅可以制作各种表格,灵活使用表格工具,还可以完成许多特殊的排版效果。
在表格对象上点击鼠标右键,会有相应的表格工具供用户使用。
选择整个表格后,在表格中右键单击,看到如下菜单:右键菜单中,常用的插入行、列、单元格、删除表格、均匀分布行或列、边框样式、自动调整、文字方向、表格属性等命令。都在菜单中,您甚至可以使用[插入标题]命令方便地自动给表格编号。
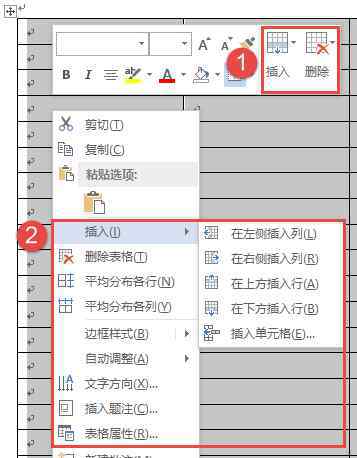
此外,Word会根据不同的单元格选择结果调整右键菜单中的命令。下图是直接右键单击表格而不选择任何单元格的菜单:
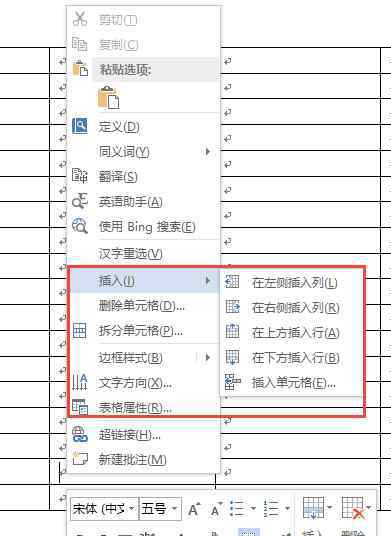
下图是选择一些单元格并单击鼠标右键的结果:
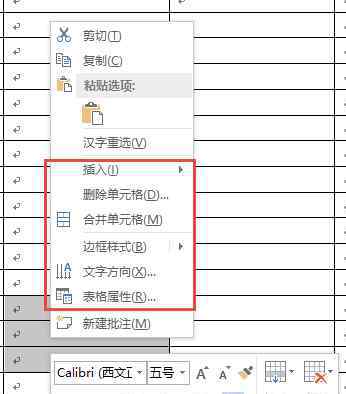
第三,在图形画面上,
在Word中用鼠标右键,可以很方便地将图片保存为独立的png图片:
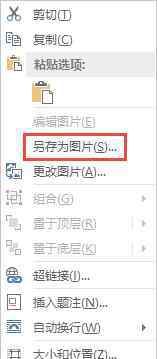
此外,您可以通过右键菜单更改图片、添加标题和设置周围布局,或者打开图片格式窗格进行更详细的设置。
通过在绘制的图形中使用右键,您可以进行快速设置,例如向图形中添加文本和编辑顶点:
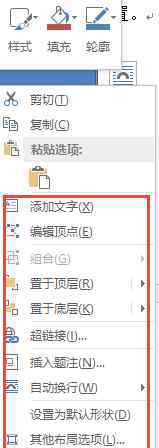
下图是在SmartArt上使用鼠标右键的菜单:
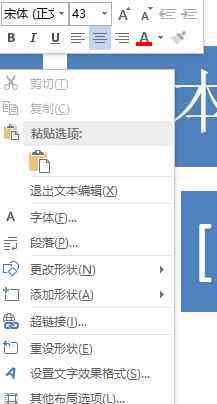
第四,关于自动编号
您可以通过右键单击自动编号列表来设置项目,如列表缩进和编号起始值:

5.在应用了内置样式的标题上,
在带有样式或大纲级别的标题上使用鼠标右键来折叠或展开标题下的内容:
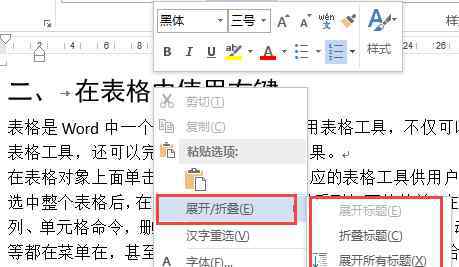
第六,在导航窗格上,
右键单击导航窗格中的标题,可以升级、删除、选择、展开和折叠标题,以及打印指定的标题内容等。:
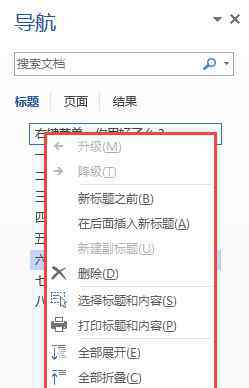
右键菜单可以说是无处不在。除了上面提到的内容,右键菜单还可以用于文档中的其他对象,以及页眉、页脚、选项卡和状态栏等程序界面。在编辑文档的过程中,请习惯点击鼠标右键,在鼠标右键中探索秘密。会有意想不到的收获!
图形作者:郑智泽
原微信官方账号发布:文字技能大师
1.《右键菜单设置 Word右键菜单,你用好了么?》援引自互联网,旨在传递更多网络信息知识,仅代表作者本人观点,与本网站无关,侵删请联系页脚下方联系方式。
2.《右键菜单设置 Word右键菜单,你用好了么?》仅供读者参考,本网站未对该内容进行证实,对其原创性、真实性、完整性、及时性不作任何保证。
3.文章转载时请保留本站内容来源地址,https://www.lu-xu.com/fangchan/1162352.html














