如今,win10系统已经取代了win7系统,成为最常用的操作系统。而微软也在不断推更新,给win10系统带来越来越多的功能。但是win10系统更新时,有时会遇到更新失败的问题,最新的功能无法使用。这个问题应该怎么解决?让韩博士带一个具体的教程来教你解决win10更新失败的三招。

第一步:删除并更新缓存的文件
1.我们需要关闭Windows更新服务,右键单击开始菜单,选择计算机管理→选择服务和应用程序→服务,找到Windows更新服务并关闭它。
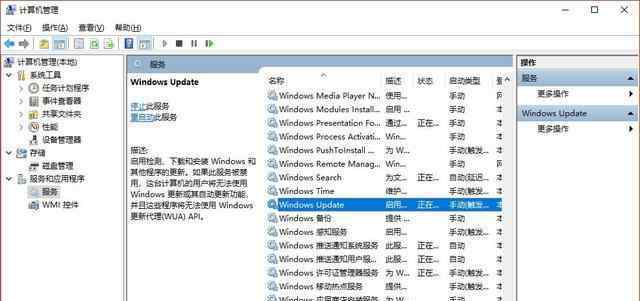
2.然后我们会删除临时更新缓存文件,打开C: Windows Software Distribution文件夹(C是系统盘),删除Download和DataStore文件夹中的所有文件。
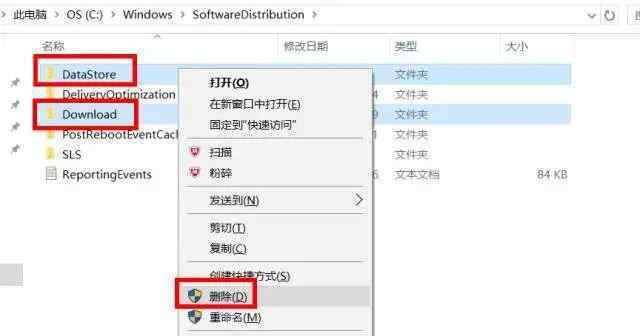
3.删除后,重新启动窗口更新服务。方法与上述关闭步骤相同。找到了就可以开始了。
第二项措施:开放双边投资条约和其他相关服务
如果尝试第一种方法后仍然无法更新,可以尝试下一个方法步骤:确认BITS、Windows Update、Windows Installer、Software Protection等服务设置是否开启。如果没有打开,就需要打开。
1.首先点击开始菜单,搜索“服务”并打开它。找到并双击打开“后台智能转接服务”服务。
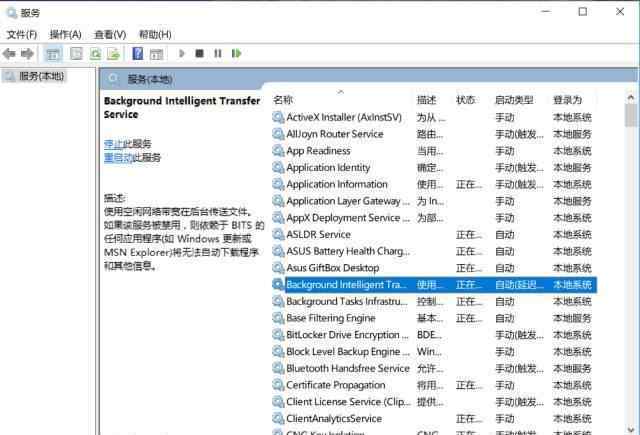
2.单击“常规”选项卡,选择“启动类型”作为“自动”或“手动”选项,然后单击“服务状态”下的“启用”按钮,选择应用程序并确认。
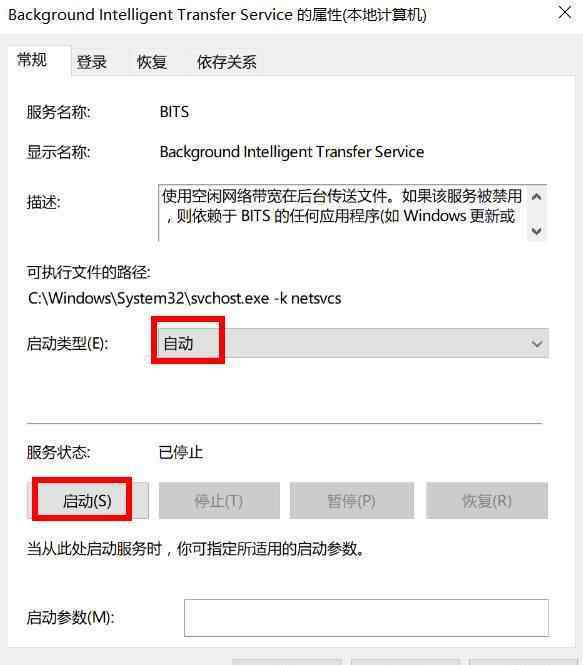
然后使用相同的方法启用服务项目,如“加密服务”、“软件保护”、“窗口安装程序”和“窗口更新”。请在此时重试,看Windows更新是否有问题。
第三个措施:修复窗口更新功能
如果窗口更新功能失败,也将导致更新失败。如果以上方法仍然无法解决,可以尝试修复Windows Update功能。
1.以管理员身份运行CMD命令提示符,然后输入以下命令并按回车键运行:DISM.exe/online/cleanup-image/restore健康。该命令可以自动修复损坏或丢失的窗口系统文件。

2.等待扫描进度达到100%(通常这个过程需要几分钟甚至更长时间)。如果检测正常,将显示“未检测到组件存储损坏,操作成功完成”。
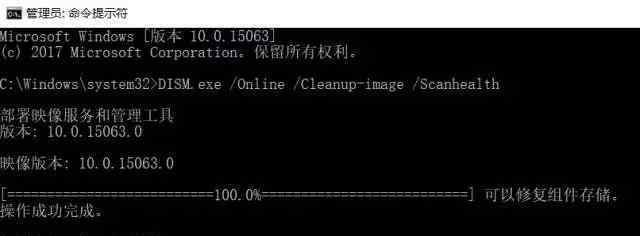
3.接下来,输入以下命令并按回车键执行:DISM.exe/online/cleanup-image/restore健康
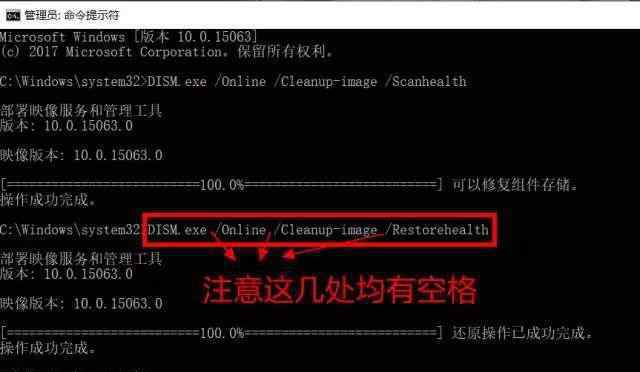
还要等进度达到100%。如果途中出现问题,将自动修复,显示“还原操作成功完成”。完成上述修复后,关闭命令提示符窗口。然后打开窗口设置-更新和安全-窗口更新,并重新运行窗口更新。
注意:如果以上方法都不行,可能是系统问题。建议使用韩博士的安装大师一键重装win10系统。
1.《win10系统更新 win10更新失败?使用这三招轻松解决,远离更新失败的烦恼!》援引自互联网,旨在传递更多网络信息知识,仅代表作者本人观点,与本网站无关,侵删请联系页脚下方联系方式。
2.《win10系统更新 win10更新失败?使用这三招轻松解决,远离更新失败的烦恼!》仅供读者参考,本网站未对该内容进行证实,对其原创性、真实性、完整性、及时性不作任何保证。
3.文章转载时请保留本站内容来源地址,https://www.lu-xu.com/fangchan/1182353.html





