您好!大家好。今天给大家分享一些可以用于PPT图表制作的小技巧,非常适合刚开始学习PPT的朋友。
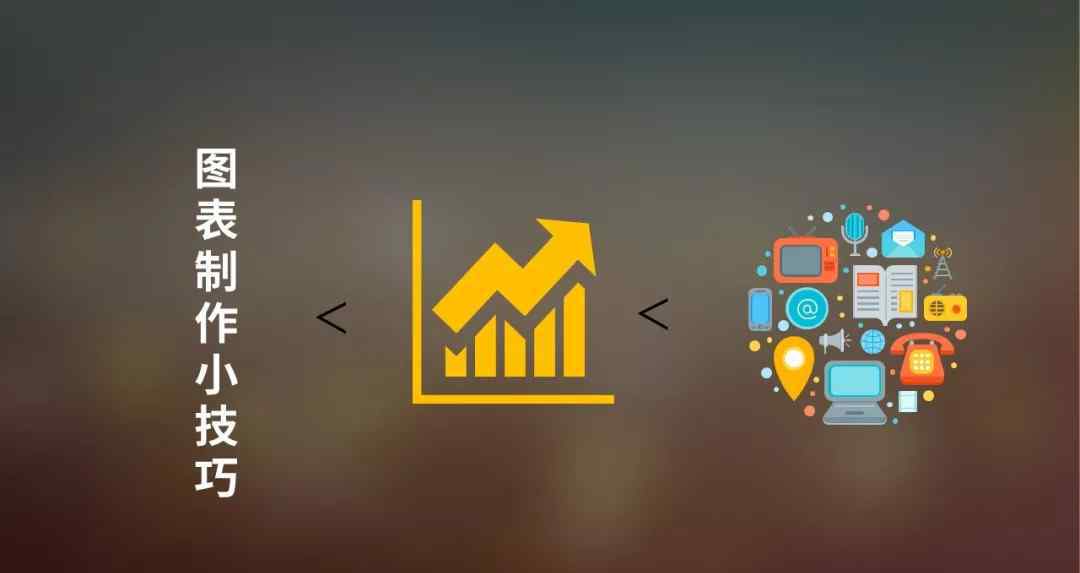
好了,言归正传!
在我们的日常工作或演示中,我们在制作幻灯片时必须使用数据和图表。
但是对于刚开始接触PPT的朋友来说,幻灯片的排版和美化有点困难。今天我们给大家举几个简单的例子来解决幻灯片的问题。
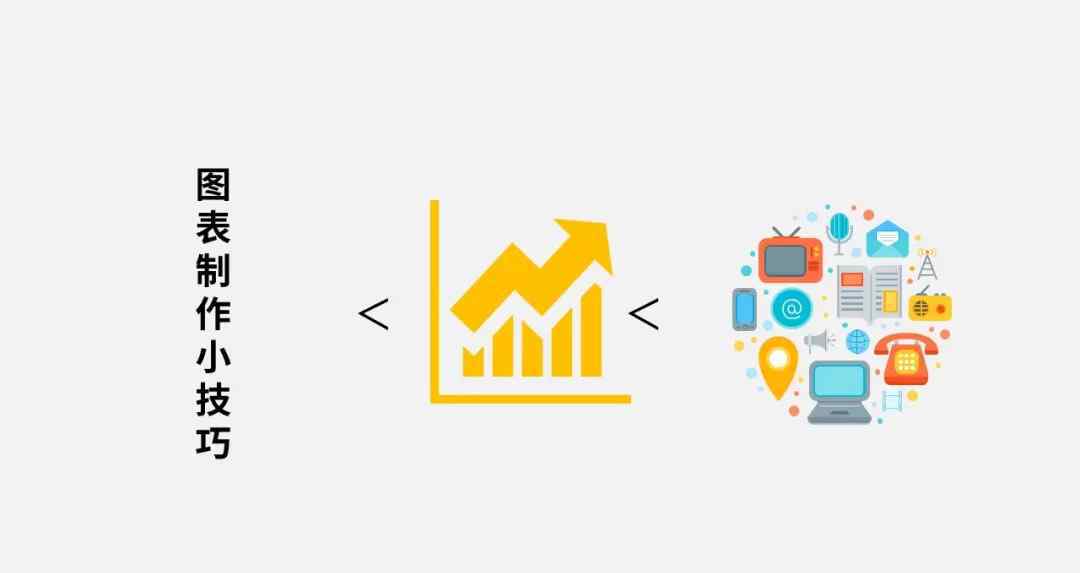
首先,让我们看一下这个图表,没有任何处理。
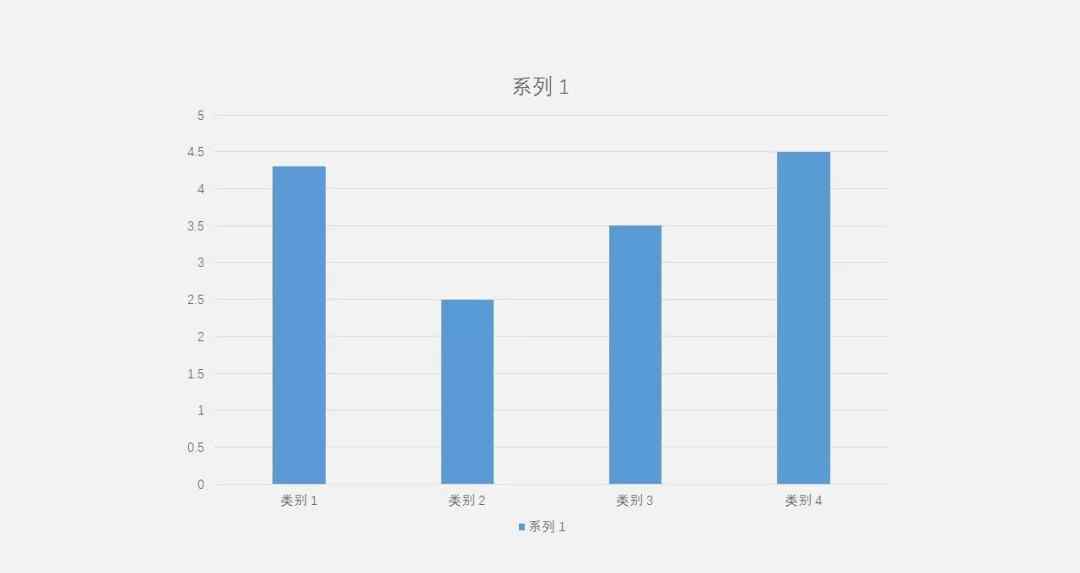
是不是感觉很低,完全没有设计感,简单的插入一个直方图,颜色和字体没有调整,数据的关键内容没有突出显示?
01.删除复杂和冗余的元素
因为美化图表不仅可以提高你幻灯片的美感,还可以让你的数据内容脱颖而出,让人一目了然。其实刚才图中的网格线是不需要的,但是我们后面会用到图例和纵坐标,所以先在这里删除。
知道了问题所在,我们经历了一个简单的设计过程,制作了这样一张幻灯片:
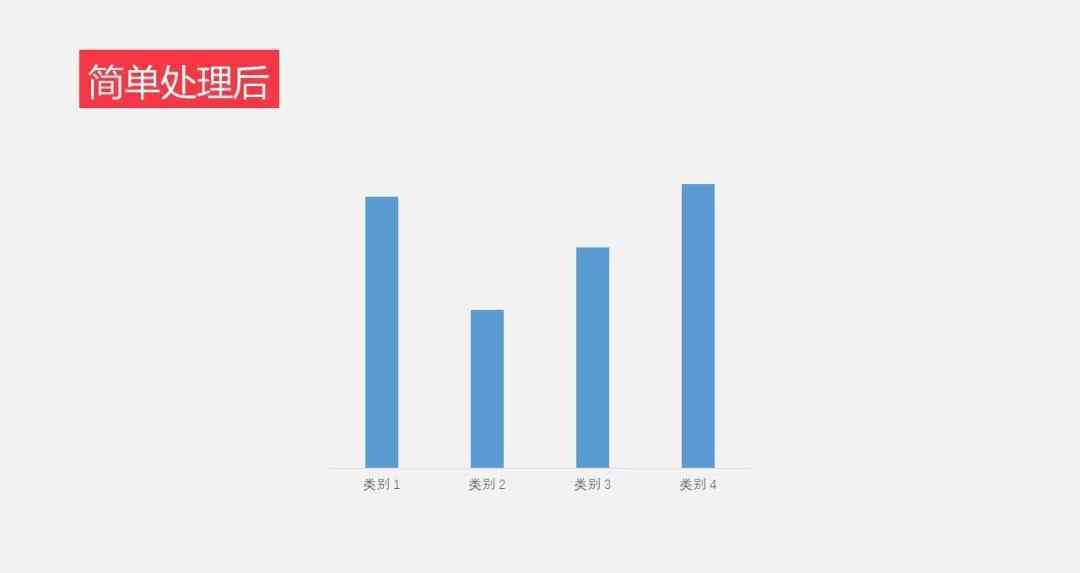
删除的方法也很简单。选择图表后,单击图表右侧的加号,取消选中图例、网格线和纵坐标轴。当然也可以直接选择图例、网格线等,按delete键删除。
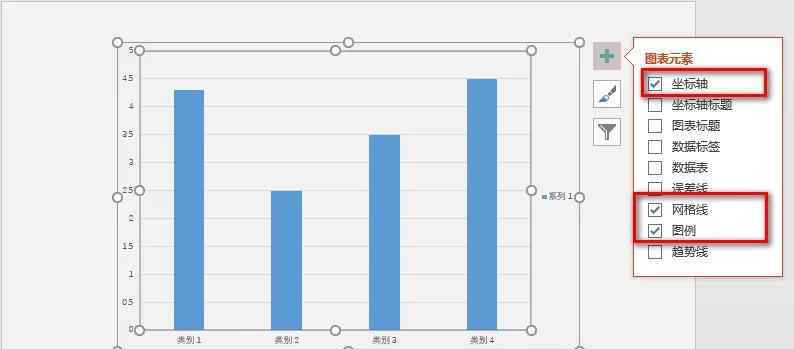
02.直方图的美化
删除上一步多余的元素后,我们仍然发现图表过于单一,所以我可以尝试改变图表的呈现方式,比如添加字符形状或其他小形状,比如我:
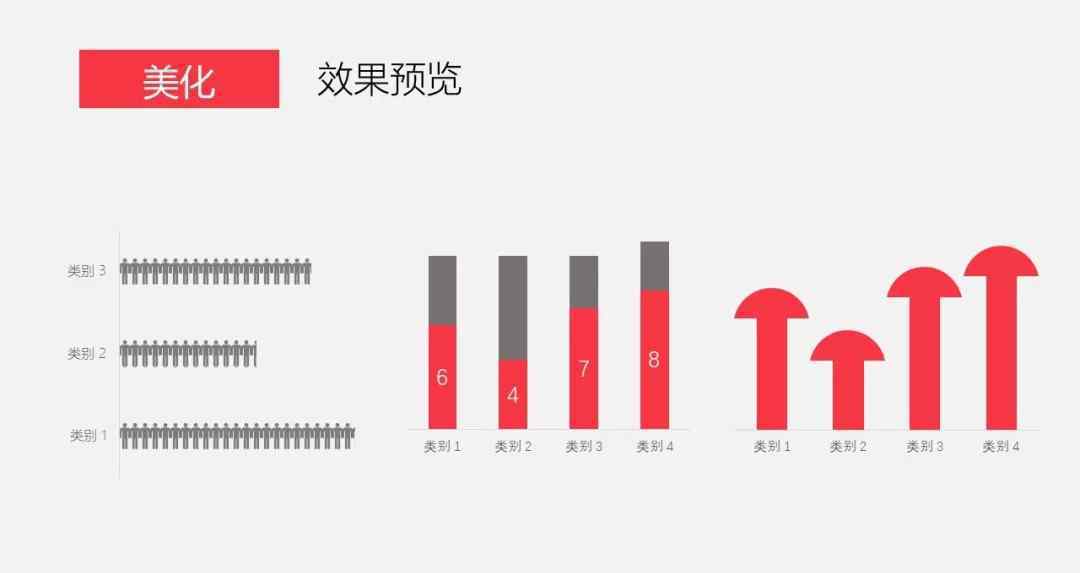
这是不是感觉即时面值评分提高了很多?
好了,现在我来教你怎么做这样的图表。
首先,使用直接复制粘贴的方法,你需要使用基本处理过的图表和一个接近你的图表主题的小图标,比如我这里用的小图标。
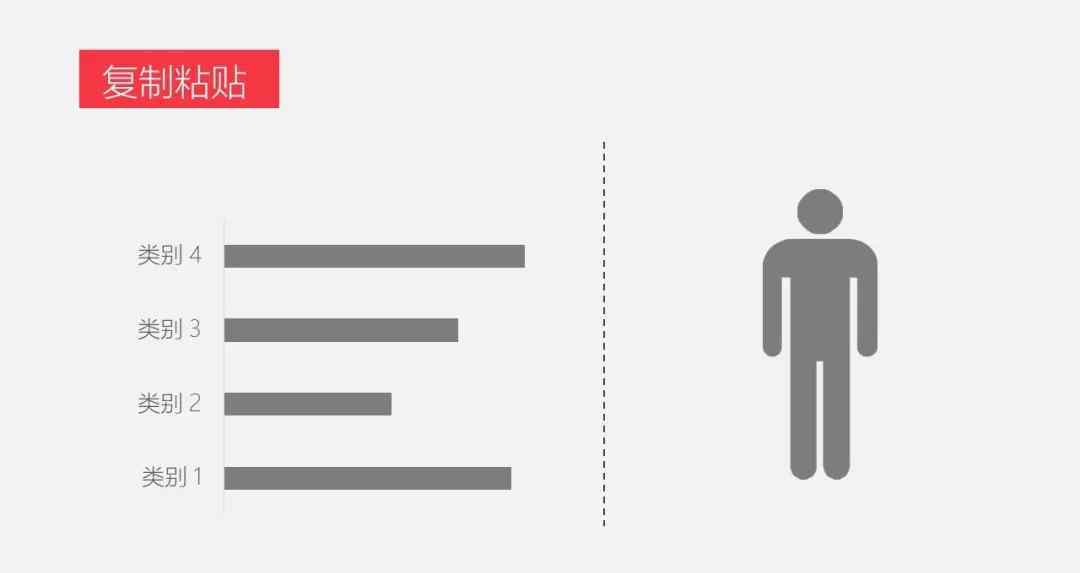
接下来,我们选择反派图标,然后用ctrl+c复制,然后选择灰色柱形图,用ctrl+v粘贴,选择图表,右键设置数据系列格式,在填充选项中将拉伸改为层叠。
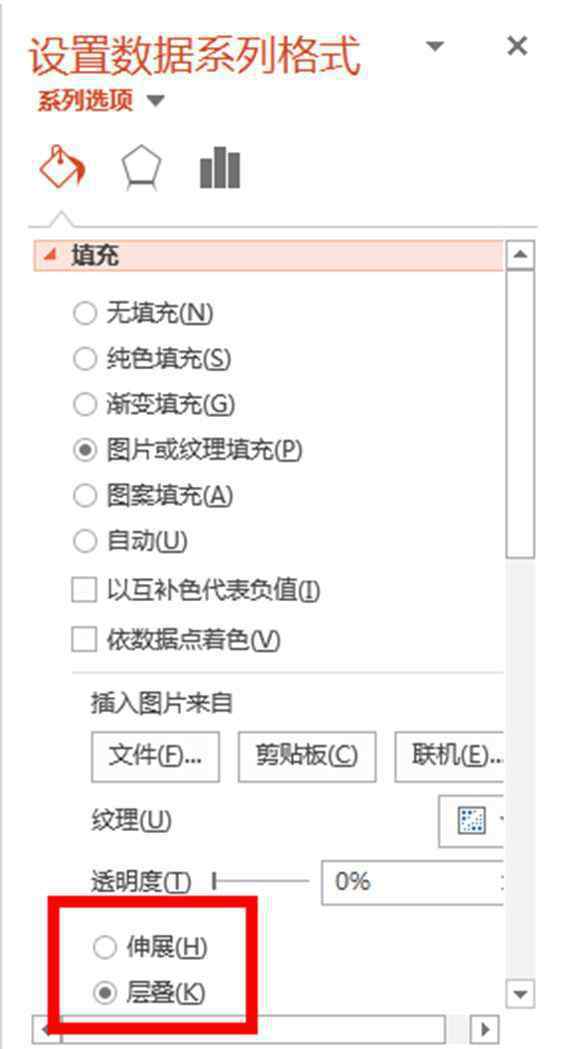
然后我们根据自己的需要修改数据,里面的小人也会改变。这样,我们就有了一个无名小卒的直方图。
03.堆积图的美化
这其实是柱形图的一种变体,常用于显示百分比数据,但在其他情况下也很漂亮。
操作过程也很简单。首先,创建一个新的百分比累积直方图

然后点击编辑数据,手动添加系列2系列,数值设为10-系列1。当然这个可以根据具体情况进行调整。最后,调整颜色,添加数据标签。
效果如下所示:
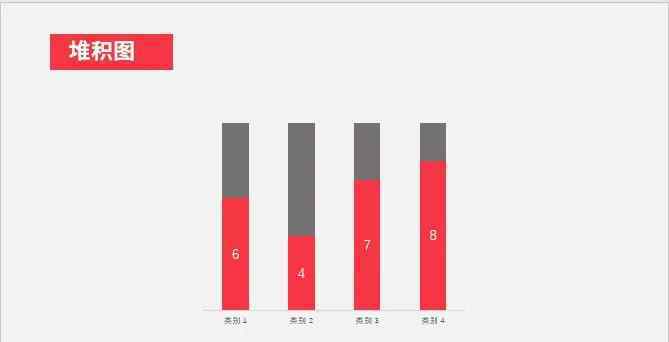
在上一步的基础上,我们可以做一些进一步的修改,添加一个按钮效果。
第一步是打开数据表中的复制系列1,并将其粘贴到D列中
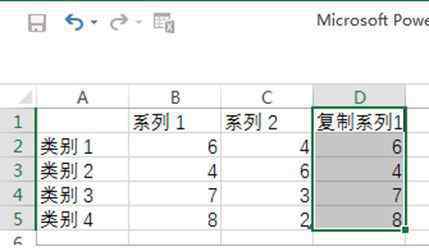
第二步,我们右键修改图表类型,将新生成的系列3变成折线图。

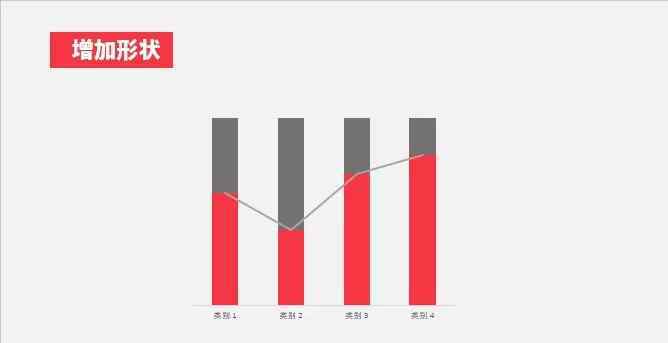
最后我们准备一个之前用过的小人形状,用复制粘贴的方法用折线图代替形状,去掉多余的元素,将线条设置为未填充,同时做一些简单的美化,这样就完成了对图表的简单美化。
效果图是这样的:

04.填充百分比柱形图
首先,我们插入一个百分比柱形图:
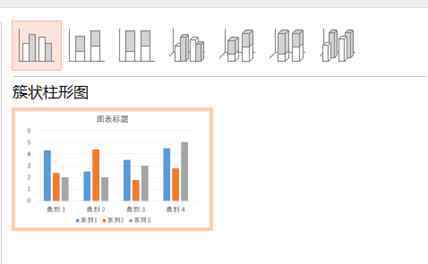
然后,根据第一步,从图表中删除多余的网格线、图例和纵坐标轴
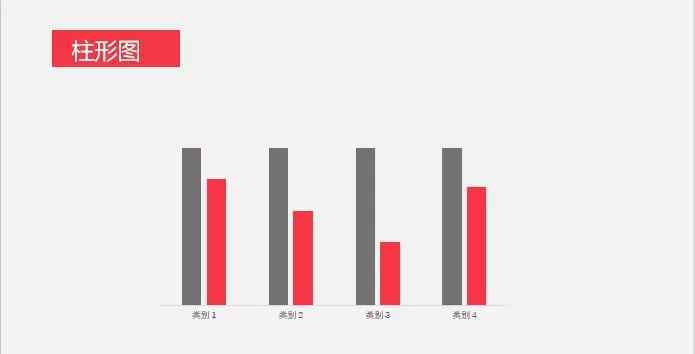
然后我们将两个柱形图合并成一个,方法很简单:
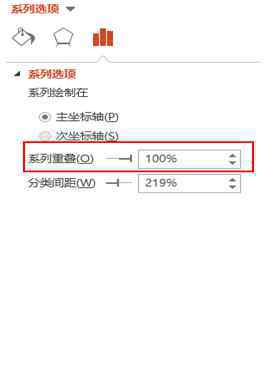
PS:系列重叠值必须设置为100%!
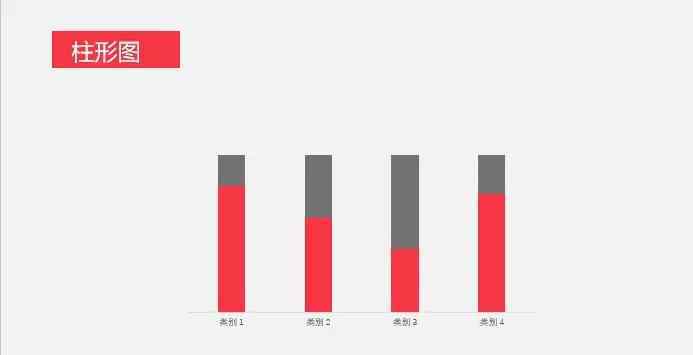
接下来,我们需要准备反派素材,复制两个一模一样的反派,并相应调整他们的颜色。此外,我们需要调整列的宽度和高度。
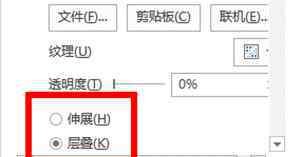
确保与图标材质一致,用刚才的复制粘贴方式分别替换两种颜色的柱形图,最后在填充选项卡中右键修改样式进行叠加。
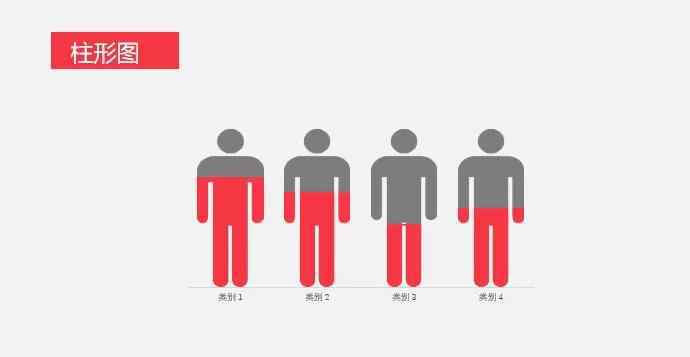
好了,今天的分享就到这里。下次见,了解更多有趣的PPT技巧。
PS:今天给大家做了一个PDF教程文件。只需关注微信官方账号的“刺猬笔记”,在后台回复“图美化”,就可以得到了!
1.《ppt图表制作 分享几个PPT图表制作小技巧》援引自互联网,旨在传递更多网络信息知识,仅代表作者本人观点,与本网站无关,侵删请联系页脚下方联系方式。
2.《ppt图表制作 分享几个PPT图表制作小技巧》仅供读者参考,本网站未对该内容进行证实,对其原创性、真实性、完整性、及时性不作任何保证。
3.文章转载时请保留本站内容来源地址,https://www.lu-xu.com/fangchan/1775253.html