虽然在某些情况下,您可以使用“查找和替换”来批量更改格式,但一劳永逸的方法是在编辑长文档时从头开始使用“样式”。
目录如下:
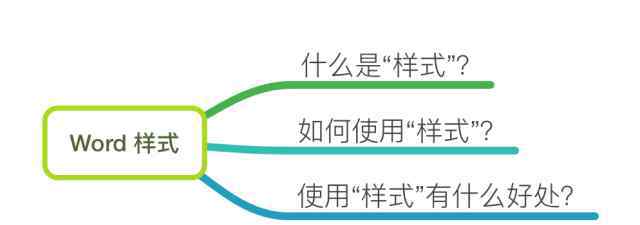

什么是风格?
Word中的“Style”是格式化命令的集合,可以用来设置文档中字符或段落的格式,使文档具有一致美观的外观。
打开Word ↓就能看到“风格”


如何使用
下面以编辑名为“Office 365简介”的长文档为例,介绍“样式”的使用:
将标题样式应用于文档标题“Office 365简介”。
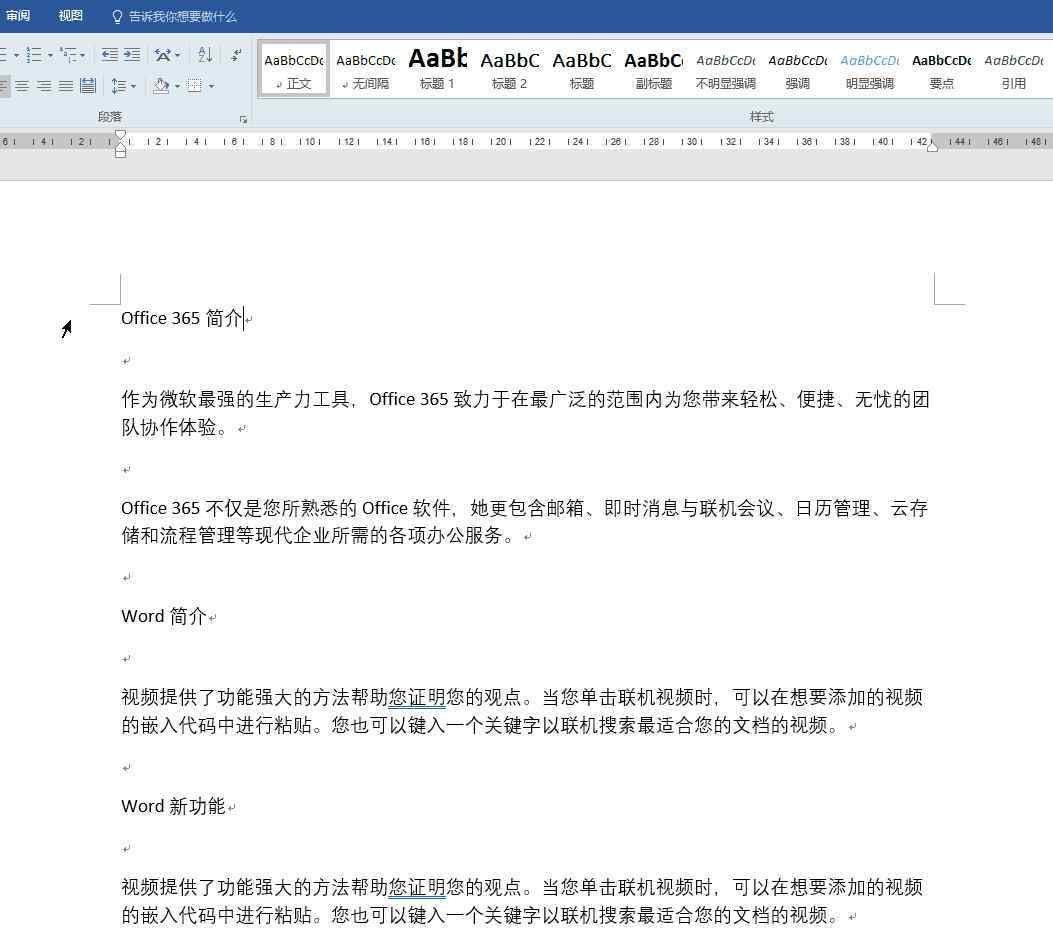
将“标题1”样式应用于第一部分中的标题“单词简介”,将“标题2”样式应用于其中包含的“新单词功能”。
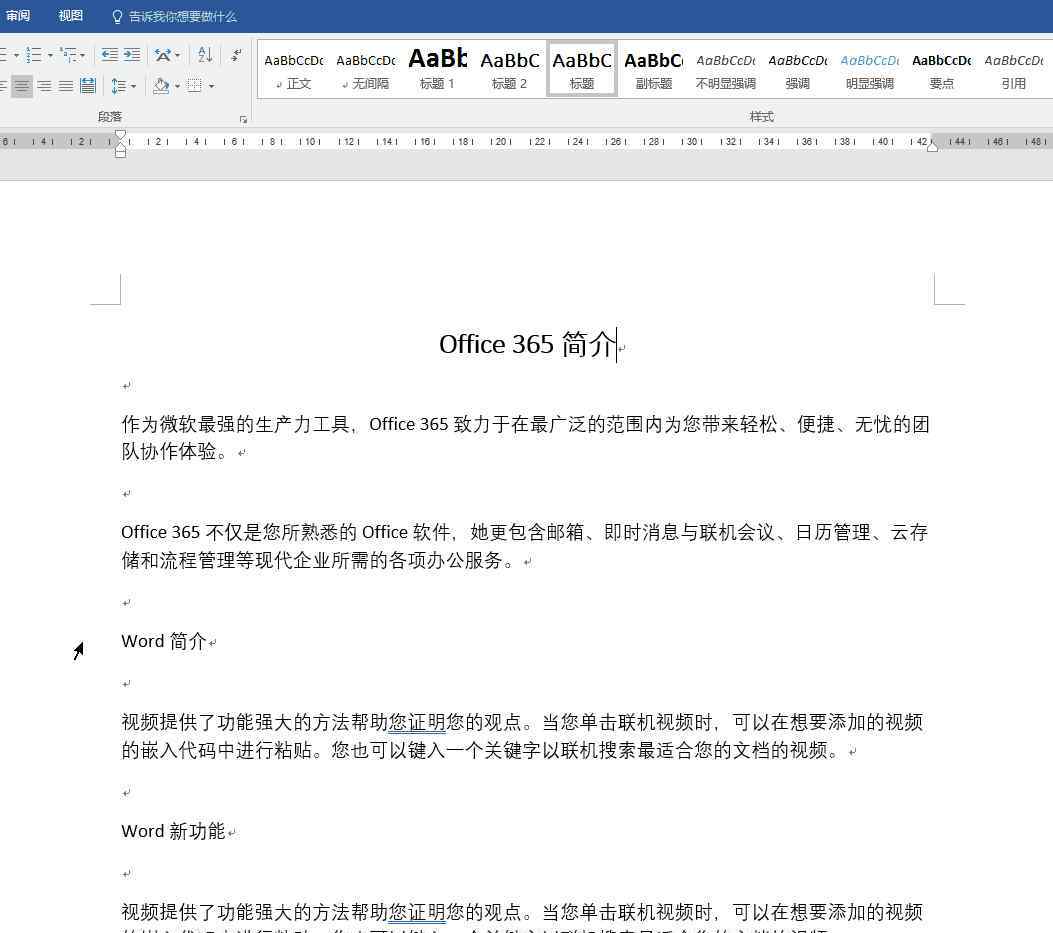
修改默认样式
如果对默认样式不满意,可以修改。
例如,我认为标题1的默认样式字体大小太大,所以我可以右键单击标题1,然后在对话框中选择修改来修改字体大小。

新历
您也可以创建新样式。单击“样式”区域右下角的箭头打开“样式”窗格,然后单击“新建样式”。设置各种格式后,新样式将出现在样式库中。

接下来,将相应的样式应用于文档中的同级标题,例如,“Excel简介”和“Word简介”属于同级标题,应用“标题1”样式,等等。

为样式设置专用快捷键
你不想继续这样下去吗?然后给每种风格分配专门的快捷键,提高效率!
例如,在这里,“标题1”的快捷键被指定为。
右键单击,选择,输入,选择进行指定。


使用有什么好处
使用“Style”后,可以批量改变格式,轻松提升文档价值,快速重组文档,生成目录。
批量更改格式
如果老板要求把所有二级标题的颜色都改成蓝色,用“style”后30秒内就可以搞定!
将文档中次要标题的颜色更改为蓝色后,右键单击并选择将文档中所有次要标题的颜色更改为蓝色。
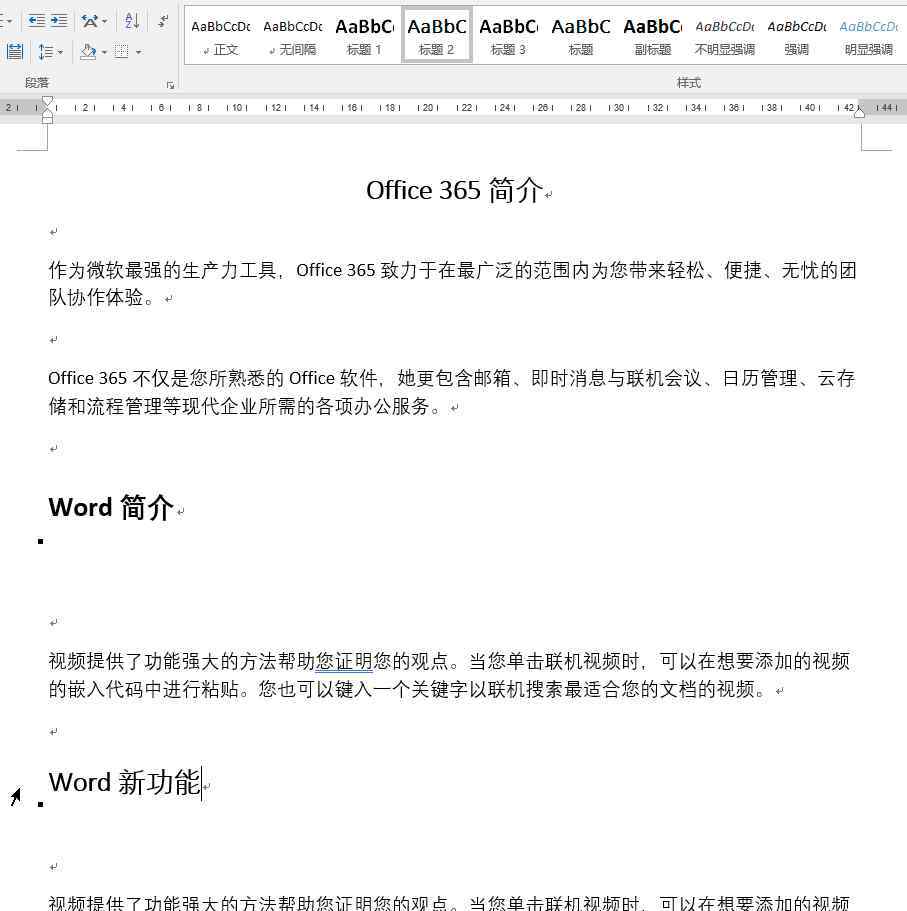
轻松提高文档的价值
您可以使用“设计”选项卡来更改整个文档的格式,使其更加专业!
单击“设计”选项卡浏览不同主题下的样式集。
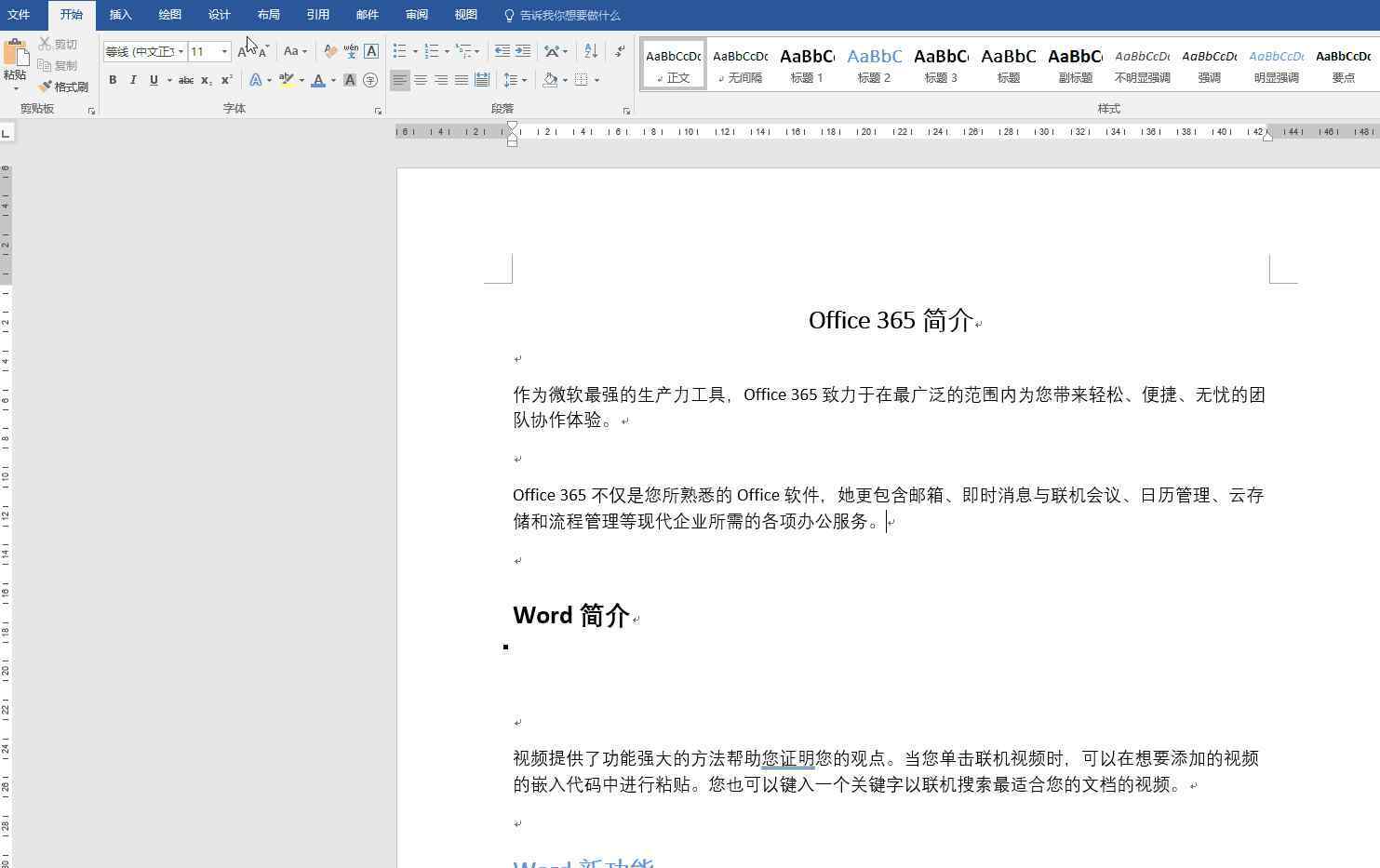
您还可以轻松更改整个文档的配色方案和字体。

快速重组文档
老板问那个SharePoint,OneDrive for Business等。,大家都不熟悉,先在文档里介绍一下,还有Word等。应该放在后面。
又复制粘贴半天?不,您可以在使用“样式”后打开导航窗格来轻松地重新组织文档!
单击选项卡并检查以查看左侧文档的整体组织结构。

在导航窗格中拖动以重新组织文档。
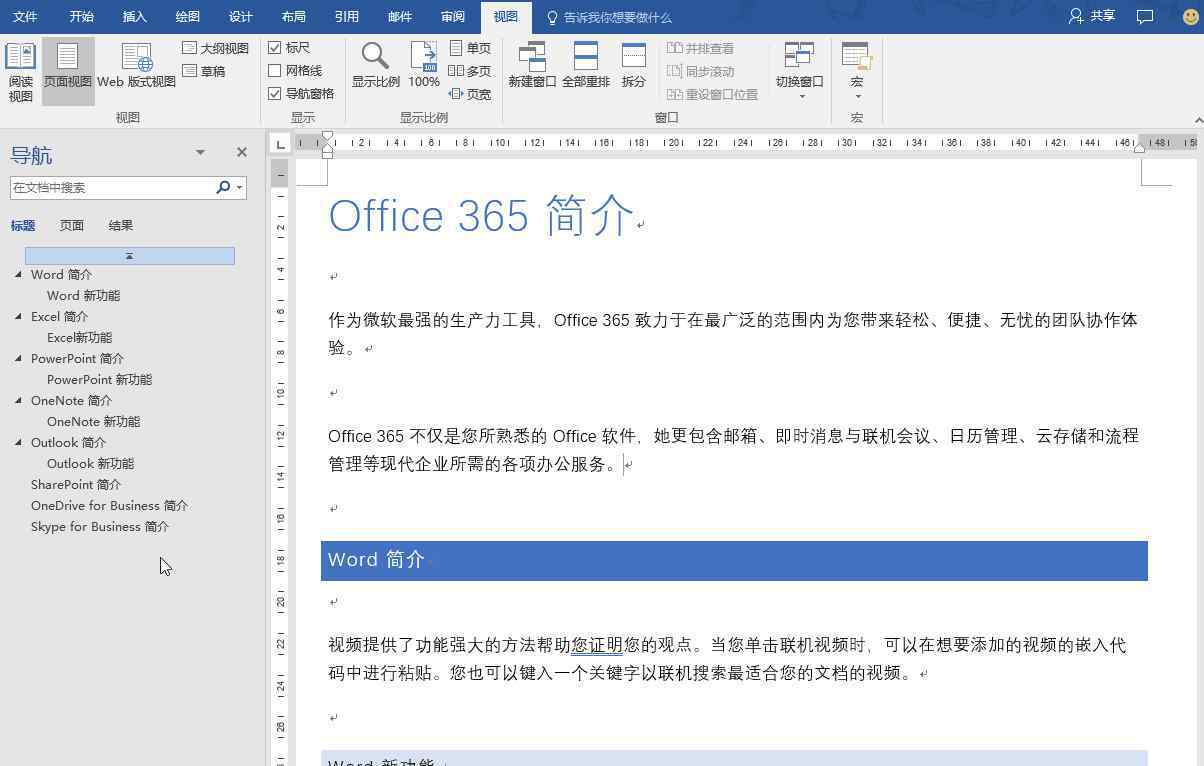
当处理长而复杂的文档时,您可以单击标题旁边的小三角形来折叠某些内容。
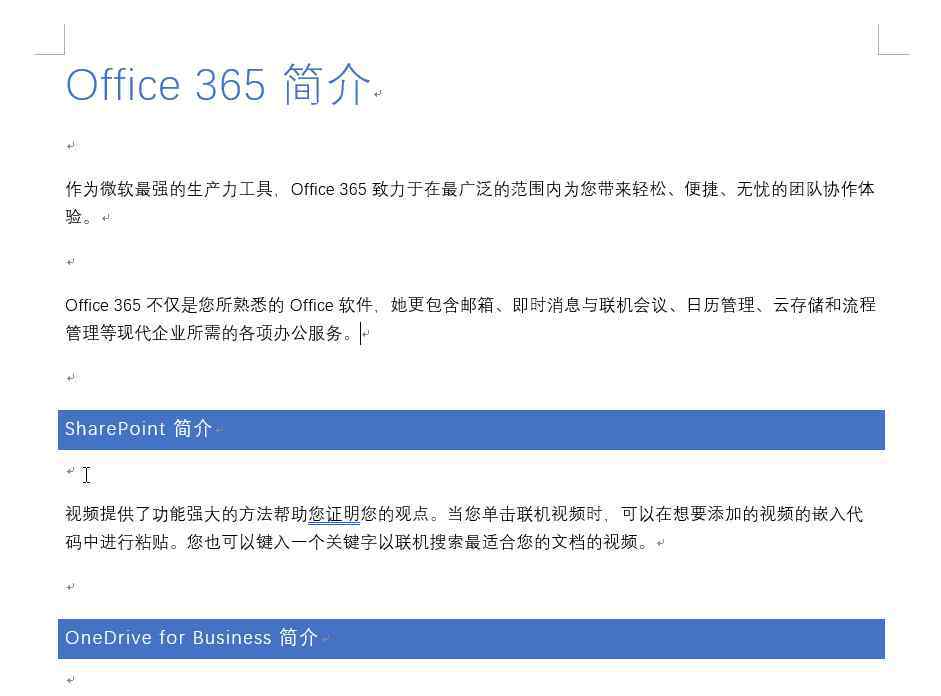
提示:要折叠或展开文档中的所有标题,请右键单击标题,然后单击展开/折叠,然后单击展开所有标题或折叠所有标题。

快速生成目录
Word使用文档中的标题来构建自动目录,通过将标题样式应用于要包含在目录中的文本,可以很容易地生成自动目录。
单击,选择,然后从列表中选择样式。
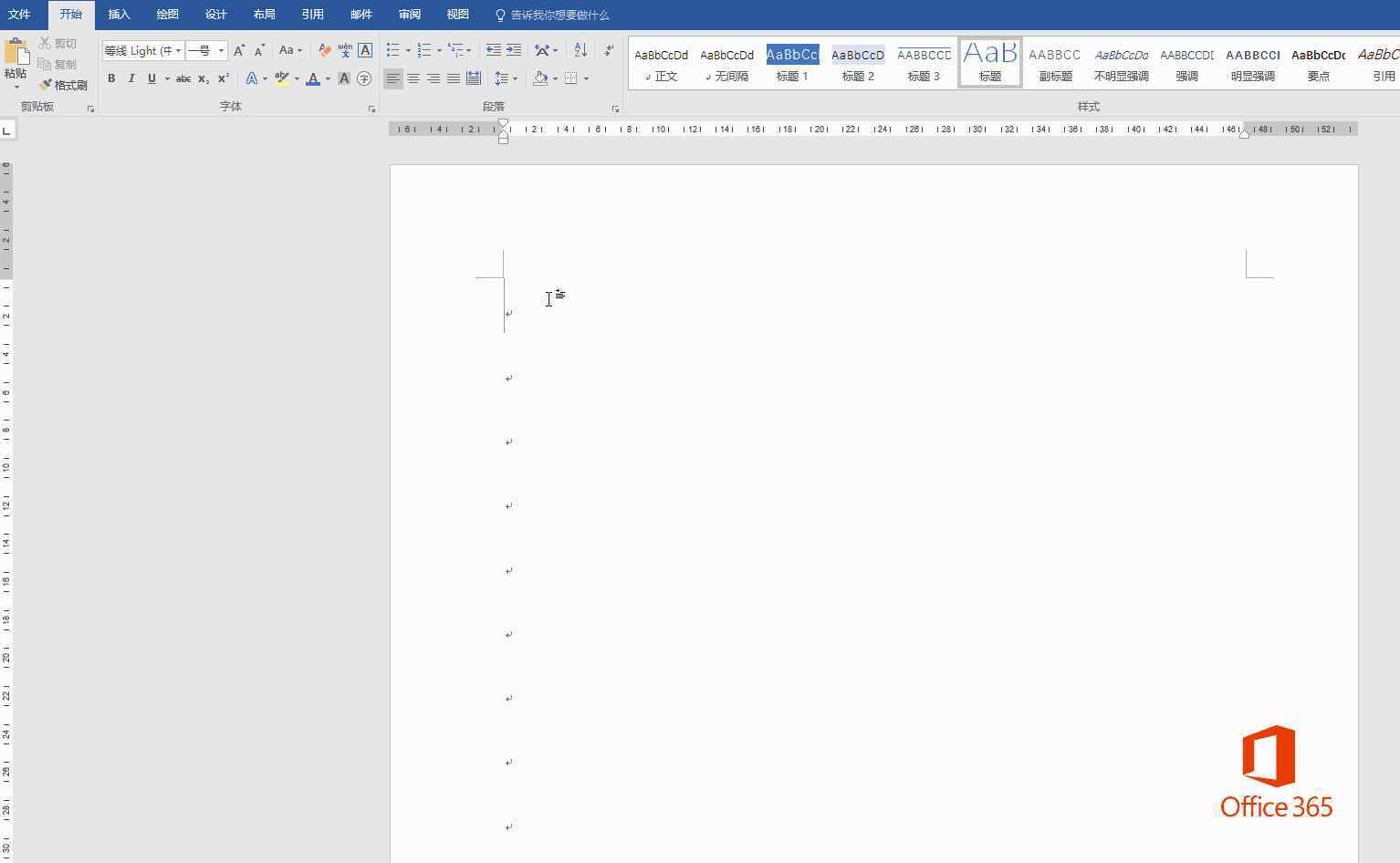
看完之后,字哥是不是很神奇?你怕什么报告论文!
目标
如果今年对自己的Word技能不满意,想在2018年充电,争取升职加薪。
博客教育的Word快速贯穿课堂,带你全方位学习Word技能,告别加班,为家人朋友节省时间!
1.《word格式是什么 何谓Word样式,如何使用样式?都在这里了!》援引自互联网,旨在传递更多网络信息知识,仅代表作者本人观点,与本网站无关,侵删请联系页脚下方联系方式。
2.《word格式是什么 何谓Word样式,如何使用样式?都在这里了!》仅供读者参考,本网站未对该内容进行证实,对其原创性、真实性、完整性、及时性不作任何保证。
3.文章转载时请保留本站内容来源地址,https://www.lu-xu.com/guoji/1807675.html