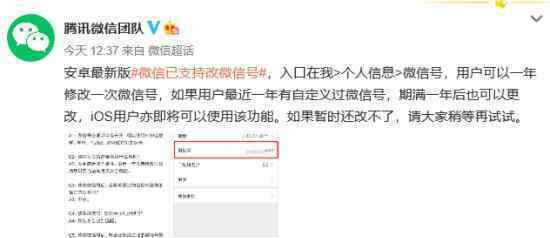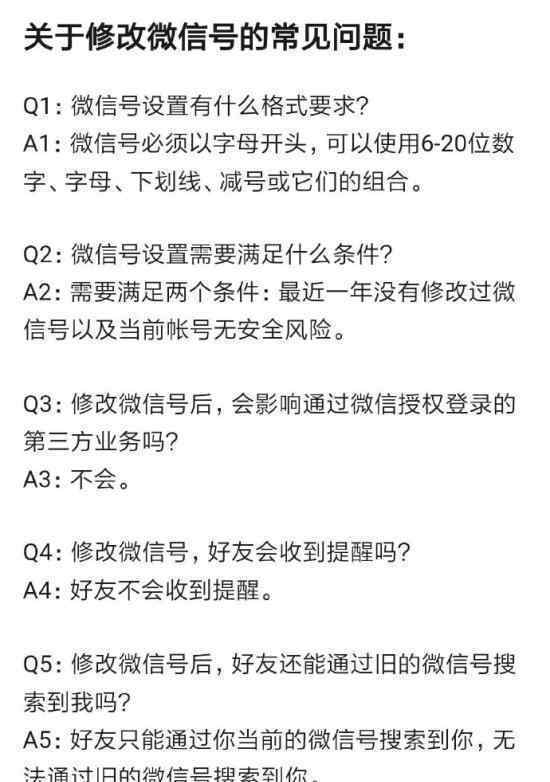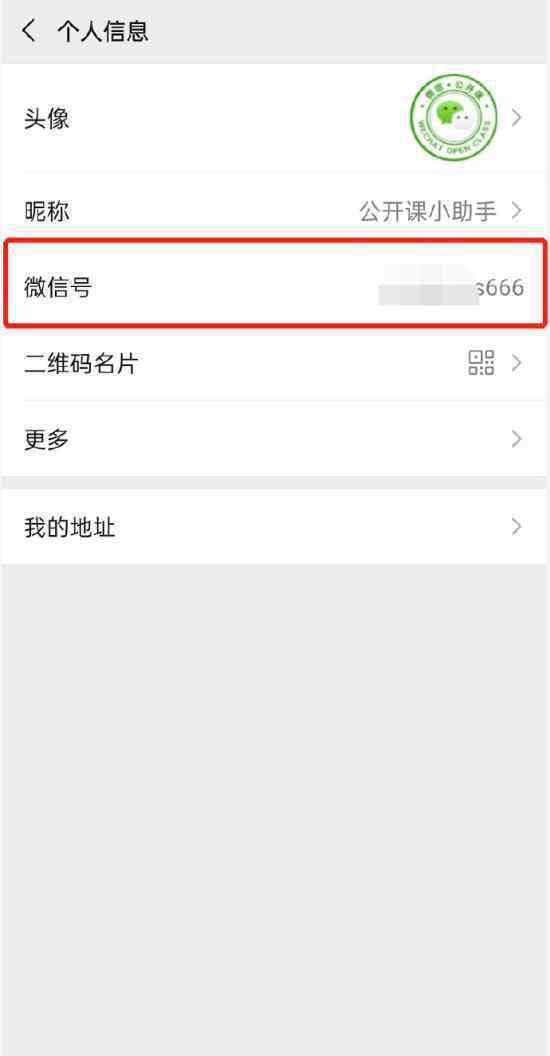这个系列将教你一个非常有用的无命令转换。这个命令的快捷键是Ctrl+T,有了这个命令,你在合成素材照片的时候就可以把它变大,变小,旋转!
比如下面这张照片,为了得到满意的效果,需要旋转放大sky 空素材,让最合适的区域出现在露台上,这需要自由变换命令。

让我们进入这个问题的系列研究。除了放大、缩小、旋转,还有很多其他功能~
目录
一、缩放图像
其次,旋转图像
3.倾斜图像
四.扭曲的图像
动词 (verb的缩写)透视图像
不及物动词翻转图像
七.再次改变
八.变形图像
九.变形操纵
一、缩放图像
要缩放图像,请按照下列步骤操作。
01选择要缩放的图像,并执行编辑|变换|缩放命令,或按Ctrl+T..
02将鼠标指针放在变换控制框的控制手柄上,当鼠标指针变成形状时拖动鼠标,改变图像的大小。拖动左侧或右侧控制手柄,更改图像在水平方向的大小;拖动上部或下部控制手柄,在垂直方向上更改图像的大小;拖动角上的控制手柄,可以同时水平或垂直更改图像的大小。
03得到想要的效果后松开鼠标,双击变换控制框确认缩放操作。
图1显示了原始图像。图2是放大文字图像“双12全国疯狂抢”后的效果。

图1

图2
给出提示
提示:拖动控制手柄时,尽量按住Shift键,不要按住Shift键来观察不同的效果。
其次,旋转图像
如下旋转图像。
01,如图3所示,其对应的"图层"面板如图4所示。

图3

图4
02选择“图层1”,按Ctrl+T弹出自由变换控制框。
03将光标放在控制框外围,当光标变成曲线箭头时拖动鼠标,即可以基于中心点旋转图像,如图5所示。按回车键确认转换操作。

图5
04根据上一步的方法旋转“第2层”和“第3层”中的图像,直到获得图6.79所示的效果。

图6
给出提示
如果需要以15°为增量旋转图像,可以在拖动鼠标的同时按住Shift键以获得所需的效果,然后双击变换控制框。如果要将图像旋转180°,可以执行编辑|变换|旋转180°。如果要将图像顺时针旋转90°,可以执行编辑|变换|顺时针旋转90°命令。如果要将图像逆时针旋转90°,可以执行编辑|变换|逆时针旋转90°命令。
3.倾斜图像
倾斜图像是指以平行四边形的方式移动图像。图像倒角的步骤如下。
01打开文件“第6章,6.7.3-材料。在附在书上的光盘中,选择要倾斜的图像,并选择命令“编辑”|“变换”|“倾斜”。
02将鼠标指针拖动到变换控制框附近,鼠标指针变成箭头形状时拖动鼠标,使图像在鼠标指针的移动方向上进行倒角和变形。
03得到想要的效果后松开鼠标,双击变换控制框确认斜切操作。
图7示出了斜切图像的操作过程。

(a)倒角时的状态

倒角后的效果
图7
四.扭曲的图像
扭曲图像是一种常用的变换操作。通过这样的变换操作,图像可以根据任何控制手柄的变化而变形。扭曲图像的步骤如下。
01分别打开材质1和材质2,并使用移动工具将材质1中的图像拖到材质2文件中。
02选择编辑|变换|变形,将鼠标指针拖到变换控制框附近或控制手柄上,当鼠标指针变成箭头形状时,拖动鼠标,即可使图像倾斜变形。
03得到想要的效果后松开鼠标,双击变换控制框确认扭转操作。
图8示出了扭曲图像的操作过程。

图8
动词 (verb的缩写)透视图像
通过图像的透视变换,可以获得图像的透视效果。透视图像的步骤如下。
01打开文件“第6章,6.7.5-材料。在附在书上的光盘中,选择命令“编辑”|“变换”|“透视”。
02将鼠标指针移动到控制手柄上,鼠标指针变成箭头形状时拖动鼠标,使图像可以透视变形。
03得到想要的效果后松开鼠标,双击变换控制框确认透视操作。
图像添加透视效果的操作过程如图9所示,其中最终效果图设置了图层的混合模式和添加其他元素后的效果,从而将水面与木桥融合在一起。

图9
给出提示
执行此操作时,应尽可能减小图像的观察尺度,显示图像周边更多的灰度区域,便于拖动控制手柄进行调整。
不及物动词翻转图像
翻转图像包括水平翻转和垂直翻转。步骤如下。
01打开PSD素材照片,如图10所示,选择要水平或垂直翻转的图像。

图10
02执行编辑|变换|水平翻转或编辑|变换|垂直翻转。
图11显示了执行“水平翻转”命令后的效果。

图11
七.再次改变
如果已经执行了任何变换操作,您可以选择“编辑”|“再次变换”|“再次变换”,以使用相同的参数值再次变换当前操作图像。使用此命令可以确保前后两次转换操作的效果相同。例如,上一次图像旋转90°,选择该命令可以完成任何操作图像旋转90°的操作。
如果在选择此命令时按住Alt键,您可以变换操作的图像并复制它。这个操作如果想让多个副本连续变换的操作效果非常有效。
这个操作用一个添加背景效果的小例子来说明。
01开放材料。psd ”,如图12所示。为了便于操作,首先隐藏最顶层。

图12
02选择钢笔工具,在其工具选项栏上选择“shape”选项,在图中绘制如图13所示的形状。

图13
03点击钢笔工具选项栏上“填充”右侧的图标,设置弹出面板,如图14所示。此时图像的效果如图15所示。

图14

图15
04按Ctrl+Alt+T调出自由变换,复制控制框。用鼠标将控制中心点调整到左上角的控制手柄,如图16所示。

图16
05拖动控制框顺时针旋转-15°,可以直接在工具选项栏输入数值,得到如图17所示的变换效果。

图17
06按回车键确认变换操作,连续按Ctrl+Alt+Shift+T进行连续变换和复制操作,直到获得图18所示的效果。图19示出了整个图像,图20示出了在步骤1中隐藏层的效果。相应的“层”面板如图21所示。

图18

图19

图20

图21
八.变形图像
选择“变形”命令可以更灵活、更仔细地变换图像,例如制作页面边角和翻转胶片。选择“编辑”|“变换”|“变形”命令,弹出变形控制框,工具选项栏如图22所示。
调用变形控制框后,可以使用以下两种方法对图像进行变形。
直接在图像、锚点或控制手柄内拖动,直到图像变形为所需的效果。
从工具选项栏上的“变形”下拉列表中选择适当的形状。


图22
变形工具选项栏中的参数如下。
变形:可从其下拉列表中选择15种预设变形类型。如果选择“自定义”选项,可以随意变形图像。
给出提示
选择默认变形选项后,变形控制框不能再随意编辑。
“改变变形方向”按钮:点击此按钮改变图像变形的方向。
弯曲:输入正值或负值来调整图像的失真程度。
h,v:输入数值,可以控制图像在水平和垂直方向的畸变率。
以下说明如何使用此命令来变形图像。
01”,如图23和图24所示,将“材料2”拖动到“材料1”得到“层1”。

图23

图24
02按F7显示“图层”面板,右键单击“图层1”的图层名称,从快捷菜单中选择“转换为智能对象”命令,这样这个图层就可以记录我们所做的所有转换操作。
03按Ctrl+T调出自由变换控制框,按Shift键缩小旋转图像,放在白色丝带上方,如图6.98所示。

图25
04在控制框中右击鼠标,在弹出的快捷菜单中选择“变形”命令,调出变形网格。
05将鼠标放在变形网格右下角的控制手柄上,然后拖动到右上角对图像进行变形,匹配白色丝带的形态变化,如图26所示。

图26
根据前一步骤的方法,分别调整梯度网格的每个位置,直到获得图27所示的状态。

图27
07.图像变形后,按回车键确认变换操作,最终效果如图28所示。

图28
九.变形操纵
操纵变形功能提供了极其强大的图像变形处理功能,具有更精细的网格和更自由的编辑模式。选择要变形的图像后,执行“编辑”|“操纵变形”命令调用其网格。此时的工具选项栏如图29所示。
图29
“操纵变形”命令选项栏的参数描述如下。
模式:在此下拉列表中选择不同的选项,变形程度会有所不同。图30示出了当选择不同选项并且将角色的裙边拖到相同位置时的不同变形效果。


图30
密度:在这里你可以选择网格的密度。网格越密集,占用的系统资源越多,但变形越准确。在实际操作中,要注意根据情况进行选择。
展开:在此输入一个数值来设置变形样式和当前图像边缘之间的距离。数值可以为负,即图像内容可以向内缩小。
显示网格:选中此复选框时,网格将显示在图像内部,否则不会显示。
向前移动图钉按钮:点击此按钮将当前选择的图钉向前移动一级。
将图钉移回按钮:点击此按钮,将当前选中的图钉移回一级。
旋转:在这个下拉列表中选择“自动”选项,可以手动拖动图钉调整其位置。如果在后面的输入框中输入一个数值,就可以准确定义图钉的位置。
“移除所有图钉”按钮:点击此按钮清除当前添加的图钉,同时重置当前所有变形操作。
调用变形网格后,光标将变为状态。在变形网格内单击以添加图钉,用于编辑和控制图像的变形。以图31所示的图像为例。选择人所在的图层后,执行“编辑”|“操纵变形”命令调用网格。图32显示了添加和编辑图钉后的变形效果。

图31

图32
给出提示
在操作变形过程中,可以将当前图像所在的图层转换为智能对象图层,以便记录操作变形,供下次编辑。
5380分钟中文原创视频,超高性价比摄影学习u盘,帮你快速掌握摄影前后期!
5950分钟中文原创视频,帮你快速掌握后期技术!
1.《ps图片放大缩小快捷键 【PS CC 2018 学习连载15】——快捷键 Ctrl+T,放大、缩小、旋转全靠它!》援引自互联网,旨在传递更多网络信息知识,仅代表作者本人观点,与本网站无关,侵删请联系页脚下方联系方式。
2.《ps图片放大缩小快捷键 【PS CC 2018 学习连载15】——快捷键 Ctrl+T,放大、缩小、旋转全靠它!》仅供读者参考,本网站未对该内容进行证实,对其原创性、真实性、完整性、及时性不作任何保证。
3.文章转载时请保留本站内容来源地址,https://www.lu-xu.com/jiaoyu/890505.html