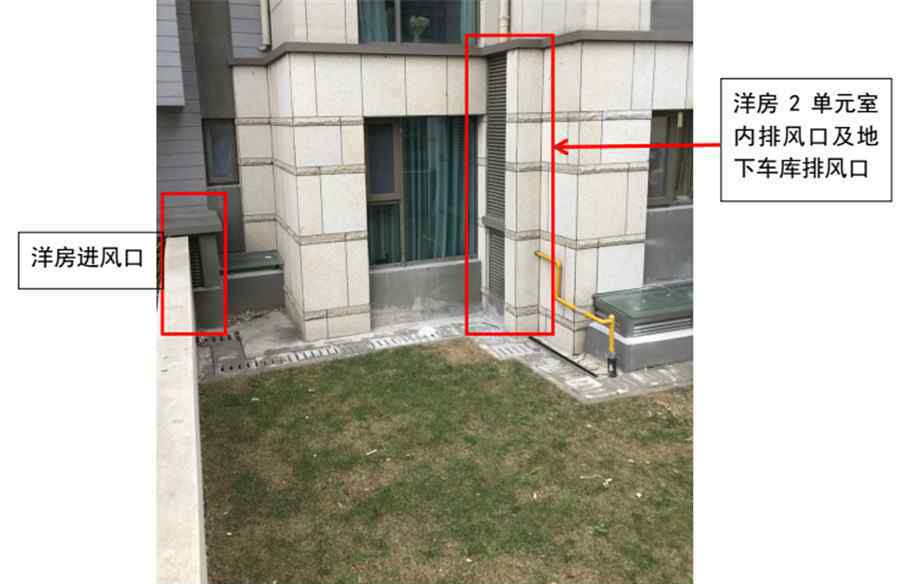在这个教程中,我花了一个多月的时间从画画到录像,每一步都做了详细的记录。无论你是电脑高手还是数码小白,巴巴都希望这篇教程能帮你把小米笔记本Pro变成苹果笔记本——俗称“黑苹果”。

相信很多人会吐槽攻击黑苹果,有很多疑惑。巴巴只能说小米Pro中黑苹果系统的安装对于办公、看视频、上网、玩轻游戏来说是比较完善的。当然也有一些小毛病,但不会影响你的使用和体验。如果你喜欢黑苹果,想体验苹果系统,想炫耀,希望我的教程能帮到你;如果你是大神,请指点。如果你不喜欢,请说出来,我会听的。

●我的笔记本是小米Pro的第一代(16GB)版本。如果你的Pro和我一样,成功率应该是100%。如果你是最新的Pro,固态硬盘升级会有一些问题,但是可以解决。
●我买了一个1TB固态硬盘,基于默认硬件配置进行扩展,所以我的教程是在两个硬盘上安装WIN10和苹果最新的系统Mojave 10.14.1。
●安装双硬盘双系统的主要原因是默认原256GB SSD容量太小,成功率比较高。
●可以安装苹果系统代替WIN10,但是不推荐巴巴,因为对于大多数人来说,微软的Windows系统是最常用的系统,也是比较安全的保护数据的系统。
●目前已知无法解决的问题是SD读卡器无法使用,Wi-Fi无法使用,独立显卡无法使用(世界上没有解决方案)。可以通过购买USB Wi-Fi解决。至于办公用的独立显卡用的轻游戏,影响不大。就算是WIN10下,也经常是核功,这个价位肯定买小米Pro不是为了游戏,也是主。
●蓝牙的使用有问题,有好有坏。买USB蓝牙真的很有必要。
●触摸板对于普通人绝对够用。支持两指三指,但没有原生苹果完美。如果你不是苹果笔记本的老司机,就不会往触摸板上吐口水。
●本教程是从头开始安装WIN10和黑苹果,所以请自己备份文件。小米Pro只有256GB硬盘,一个1TB的移动硬盘可以轻松备份!

因为黑苹果系统在不断完善,一些插件、工具、补丁会不定期更新。于是,巴巴专门写了一篇帖子,不仅总结了这篇帖子里所有的安装文件和工具,还不时更新一些优化文件和解决方案。可以私聊,也可以评论。(平台限制分享,也是无奈)

系统BIOS和固件水平在苹果系统和WIN10以上。把它们更新到最新版本,有助于提高黑苹果的兼容性,减少相关问题的发生。
1.升级BIOS
(1)插入u盘并格式化,重点选择FAT32作为格式化文件系统。打开“1。BIOS升级”文件夹,并将“固件v0603”文件夹中的所有文件复制粘贴到刚刚格式化的u盘中。

(2)重启小米Pro,但当屏幕变黑预计重启时,胡乱按键盘上的“F12”进入启动顺序调整界面。在“EFI引导设备”列下找到您的USB闪存驱动器的名称。比如我的u盘是金斯敦的,我就选择金斯敦的最后一个选项,按回车键。

(3)进入命令输入界面,输入unlockme.nsh,然后按回车。如果电脑重启,重复(2)的步骤进入(3)的命令界面,继续进入flash.nsh,耐心等待升级完成。

2.固件升级
(1)打开" 2。固件升级”文件夹,将“ME”文件夹重命名为“Win64”,并复制粘贴到c盘(WIN10的系统盘)。

(2)点击屏幕左下角开始按钮右侧的“O”(小娜),在搜索框中输入powershell,右键点击顶部弹出的Windows PowerShell,选择以管理员身份运行。如果弹出一个对话框,选择是。

(3)此时,将再次出现命令输入窗口。我们输入cd C:Win64并按回车键,然后输入。FWUpdLcl64.exe -F ME.bin并按enter。耐心等待升级完成并重新启动计算机。

1.BIOS设置
本节主要讲解如何进入小米Pro的BIOS设置界面进行相关设置,防止后续安装失败,以及在安装WIN10时更改密钥分区大小。不要误以为是简单的安装WIN10教程就跳过了!
(1)巴巴提供了我在“3”中使用的WIN10官方形象的最新版本。WIN10系统安装文件”,下载地址来自微软官网,绝对安全。由于小米Pro默认支持正版家庭版,所以并不是每个人都需要下载使用含有广告和病毒的第三方破解版系统。

(2)找一个容量大于等于8GB的u盘,插入小米Pro,用FAT32格式化。双击打开下载的WIN10安装镜像,将所有文件和文件夹复制粘贴到新格式化的u盘中。完成后重启小米Pro。

(3)屏幕变黑预计重启时,胡乱按键盘上的“F2”进入BIOS设置,上下左右调整选项,回车确认选择,按ese退出返回。首先选择左边的安全,选择设置管理员密码,在此输入密码,然后在此再次输入密码。这一步是设置进入BIOS的密码。

(4)仍然选择安全类别中的安全启动模式选项,将其设置为禁用,并关闭安全模式。最后,按F10保存您以前的设置并退出。操作步骤(3)是成功执行步骤(4)的前提。

2.系统分区和WIN10安装
(1)重启电脑后,狂按“F12”进入启动选择菜单,选择粘贴WIN10安装文件的u盘,从u盘启动。

(2)进入WIN10安装程序,始终点击下一步。建议安装版本选择家庭版。当出现“升级系统”和“自定义:只安装Windows”时,选择后者。再次提醒,一定要把电脑数据备份到移动硬盘里!出现以下界面时,逐个选择驱动器,然后单击删除删除所有驱动器。删除所有驱动器后,只有两个未分配的空驱动器,与您的两个固态磁盘相对应。

(3)这时候我们可以根据你的两个SSD硬盘的容量来区分,选择你要安装WIN10的硬盘。如果你是小米Pro的第一代,想选什么就选什么。如果你是新小米Pro,建议选择256GB作为WIN10的安装盘。

(4)选择后,我们单击新建,您会看到一个驱动器已更改为四个分区。此时,我们使用步骤(6)中的删除方法删除主分区、MSR分区和系统分区,并保留“恢复分区”。

(5)然后同时按下“Shift+Fn+F10”三个按钮,打开命令输入框。输入磁盘部件,然后输入列表磁盘,然后输入。这里会显示三个磁盘,分别指两个固态硬盘和一个u盘进行安装。您可以根据容量确定要安装WIN的硬盘。

(6)继续输入sel disk 0,并按回车键。请注意磁盘空框后的数字,代表您要安装的磁盘编号。如果您需要安装磁盘1,请输入sel磁盘1。然后输入create partition efi size=300并按回车键。输入格式quick fs=fat32,然后按回车键。输入exit,然后输入退出cmd。

(7)回到刚才的分区界面,点击刷新。您可以看到我们刚刚创建的系统分区。此时,我们单击系统分区下未分配空之间的驱动器,单击新建,弹出提示框选择是。此时,您可以看到添加了另一个MSR分区,主分区总共是四个分区。单击下一步。进入WIN10的安装,基本上就是下一步了。根据需要设置并不难。这里就不重复了。如果有问题可以参考安装视频教程。

WIN10安装完成后,我们需要添加一个新的引导程序,以方便苹果系统的安装和启动。然后,用刚才WIN10安装u盘做苹果的安装u盘,安装。制作苹果安装盘需要安装镜像。为了保证安装成功,每个人都需要使用我提供的下载地址的安装镜像,以防失败。
1.苹果系统安装盘的制作
(1)首先我们还是格式化u盘。然后打开文件夹“5。苹果系统雕刻工具”,打开文件夹“蚀刻机”,双击Etcher.exe安装雕刻工具。

(2)安装成功后,软件会自动打开。如果没有打开,可以从桌面上的蚀刻机图标打开软件。单击选择图像并选择您下载的苹果安装图像。软件中间有一个图标,选择刷安装镜像到哪个u盘。如果您的小米Pro中只插入了一个u盘,软件会自动识别,您不需要点击“更改”来手动选择u盘。最后点击Flash刻盘。雕刻后直接关闭。如果系统弹出任何格式化分区的提示框,直接关闭。不允许格式!

2.系统启动设置
(1)打开“6。分区软件”文件夹,打开“磁盘天才”文件夹,双击打开磁盘天才软件。软件左侧有硬盘分区,所以我们双击选择你的WIN10所在磁盘上的ESP。注意ESP有两个磁盘,一个属于Win10,一个属于苹果安装的u盘。我们选择了WIN10。我们双击打开它。成功打开后,会看到一个EFI文件夹。然后我们打开“7。EFI文件”,复制名为“EFI”的文件夹,切换回DiskGenius软件,在ESP磁盘下的EFI处按ctrl+V进行粘贴、合并、替换。

(2)打开文件夹“8”下的BOOTICE.exe软件。系统引导修正软件”,从目标磁盘中选择您的WIN10安装盘,然后单击分区管理。

(3)在弹出窗口中选择ESP,然后单击分配驱动器号。再次单击关闭返回到上一个窗口。

(4)返回上一窗口,单击UEFI,然后单击修改启动顺序

(5)在弹出的窗口中点击添加,找到新的磁盘分区(容量为300MB),点击EFI文件夹,点击CLOVER文件夹,点击CLOVERX64.efi文件,打开。在菜单标题处,我们感觉很舒服的CLOVER,启动磁盘,选择WIN10所在的磁盘,选择容量为300MB的分区作为启动分区,最后点击保存当前的启动项目设置。在弹出对话框中单击确定。这时,你可以看到单词CLOVER出现在左边的框中。选择它,单击上移按钮,将其移动到顶部,然后关闭软件。

3.苹果系统安装
(1)重启电脑,出现如下所示的引导界面。选择微软标志标签,进入WIN10系统,选择Apple标签,进入Apple系统的安装。之后进入苹果Logo的阅读界面。

(2)看完文章,进入Apple安装界面,可以看到macOS实用程序的文字。这时,不要点击安装macOS,而是点击最后一个磁盘工具。

(3)然后我们可以在左边找到不用的SSD固态硬盘,选中它,点击磁盘工具上面的Erase按钮,这里的名字就是苹果系统磁盘的名字。如果你愿意,可以像我一样输入“AppleOSPartation”,我们选择“Mac OS Extended(基于日志)”作为格式,选择GUID分区图作为方案,最后点击Erase,然后退出磁盘工具。

(4)回到macOS实用程序页面,我们选择安装macOS。下图中的这一步是安装盘的选择。刚才我们把苹果安装盘命名为AppleOSPartation,所以我们可以在这一步选择这个盘。另外两个灰色的是安装u盘和WIN10系统。如果在步骤(3)中没有擦除,则在此步骤中看到的磁盘都是灰色的,无法选择。

(5)之后安装系统会重启,但是会直接进入WIN10,因为系统的引导顺序默认改回WIN10。我们只需要按照前面的操作步骤,使用BOOTICE.exe软件将三叶草订单移动到第一位,然后重新启动。

(6)重启后,可以再次看到微软苹果的三个图标。此时,您需要点击底部描述为“从苹果站启动苹果操作系统安装”的苹果图标。不要点错,你会进入错误的安装界面。如果犯了错,重启就好,不要怕。之后会进入Apple Logo的读条界面,读条需要很长时间,主要是把u盘里的文件复制到SSD固态硬盘需要耐心。看完条,会重启,回到一个微软的两个苹果的选择界面。此时,我们选择带有“从AppleOSPartation引导macOS”字样的苹果图标,进入安装系统的最后设置步骤。

(7)之后基本就是进入苹果系统前的一些设置步骤。很简单,就像WIN10一样,即使是第一次安装,也可以按照中文提示一步一步来。Baba只是简单讲解了几个关键步骤,具体安装过程可以参考视频教程。
(8)下图为网络设置。因为我们的Wi-Fi是全球性的,如果要使用无线网络,需要另外购买USB Wi-Fi,购买的时候需要安装驱动。因此,网络设置应该在进入系统并安装驱动程序后进行连接和设置。

黑苹果的安装相当复杂,经常遇到五个国家,想找到破解方法是一个非常困难的过程。但是由于本教程只是为小米笔记本Pro设计的,不同型号差别不大,所以只要按照教程一步一步来,就不会出现安装失败的情况。至于小米笔记本的其他型号,巴巴认为毕竟都是小米品牌,硬件上有很多相似之处。这个教程可能也适用,但是粑粑没有那么多小米笔记本可以测试,所以没有保证。请慎重尝试。

视频教程
1.《苹果电脑系统下载 手把手教你把小米笔记本Pro变成真正的苹果笔记本》援引自互联网,旨在传递更多网络信息知识,仅代表作者本人观点,与本网站无关,侵删请联系页脚下方联系方式。
2.《苹果电脑系统下载 手把手教你把小米笔记本Pro变成真正的苹果笔记本》仅供读者参考,本网站未对该内容进行证实,对其原创性、真实性、完整性、及时性不作任何保证。
3.文章转载时请保留本站内容来源地址,https://www.lu-xu.com/junshi/771363.html