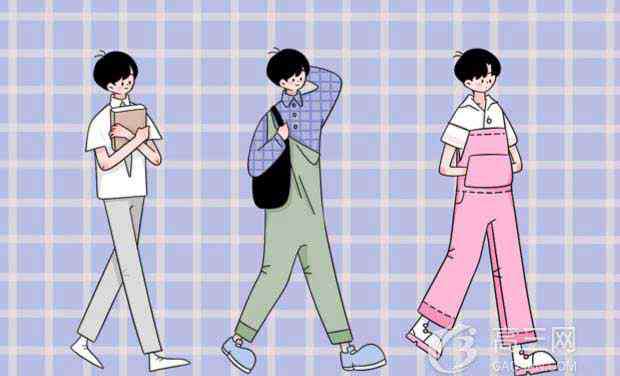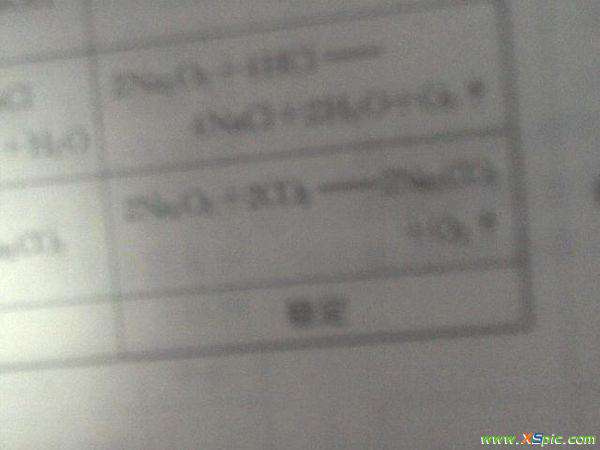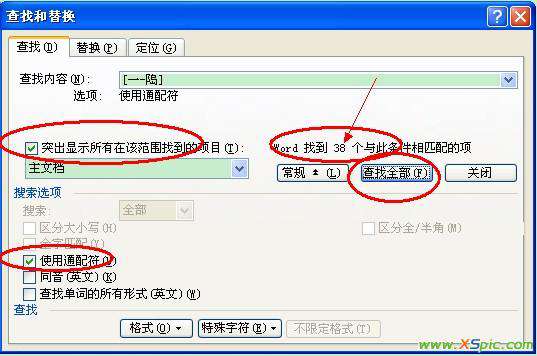AutoCAD中并不能直接插入粗糙度符号,需要自己绘制,需要注意的是,这里小编只教大家如何使用CAD绘制符号,表面粗糙度符号的尺寸和文字大小是有国家标准的,请参考GB/T131-1993给出了详细的信息。
1、新建一个dwg文件并右击右下角“
极轴追踪
”,选择“设置”。
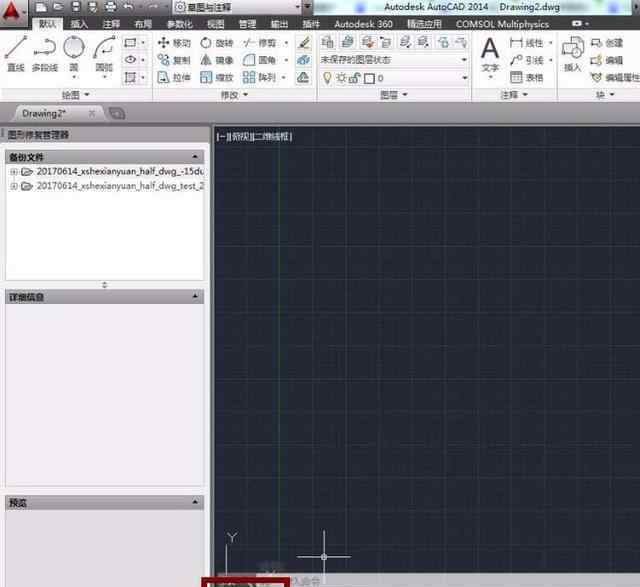
几个步骤就能完成CAD表面粗糙度符号的绘制以及标注,超乎想象
2、如图所示的方法进行设置
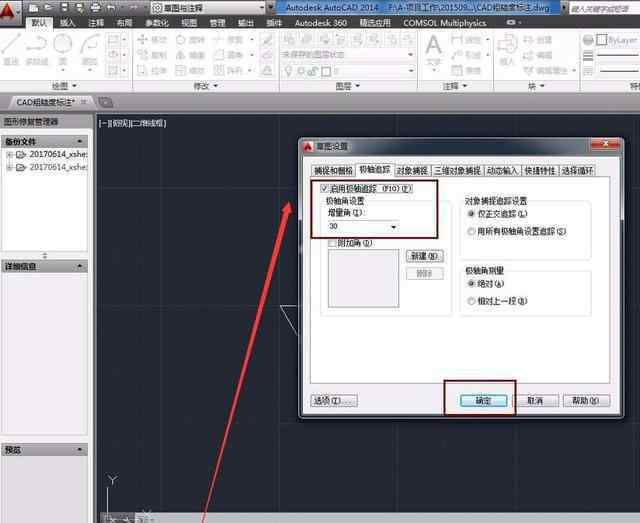
几个步骤就能完成CAD表面粗糙度符号的绘制以及标注,超乎想象
3、开始绘制,
追踪角度是30的倍数时有绿色的线条提醒。
先画一条边。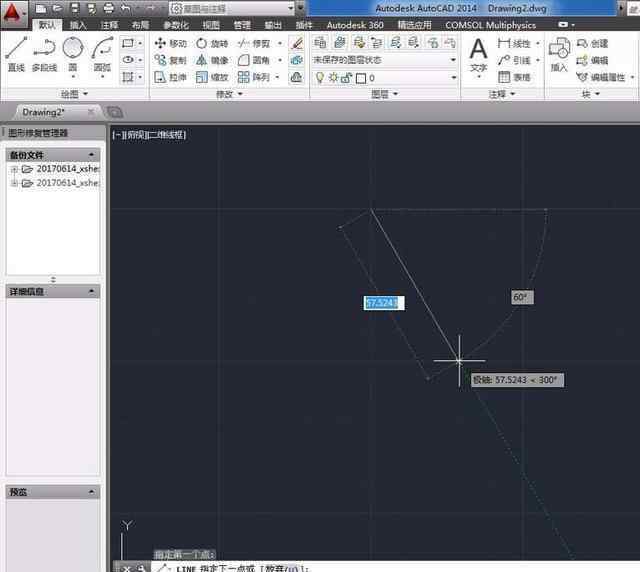
几个步骤就能完成CAD表面粗糙度符号的绘制以及标注,超乎想象
4、同理,画另外两条线。
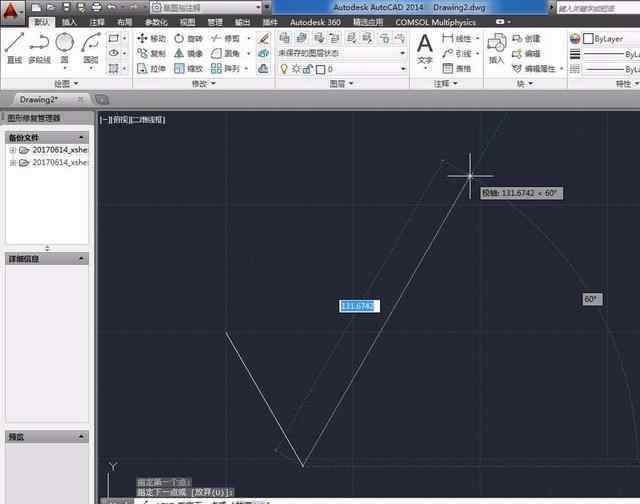
几个步骤就能完成CAD表面粗糙度符号的绘制以及标注,超乎想象
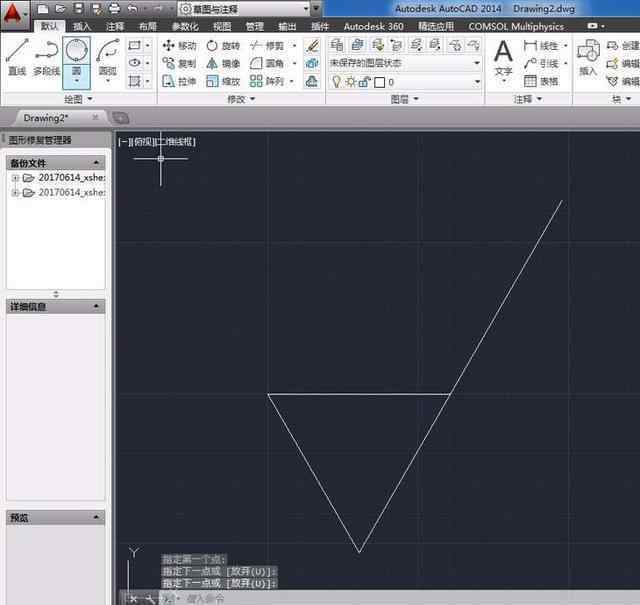
几个步骤就能完成CAD表面粗糙度符号的绘制以及标注,超乎想象
5、添加
粗糙度的数值
,选择文字添加按钮,并敲入数值如1.0
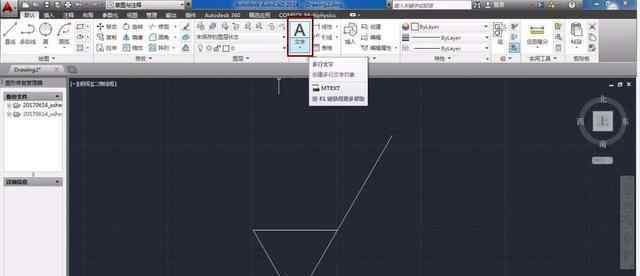
几个步骤就能完成CAD表面粗糙度符号的绘制以及标注,超乎想象
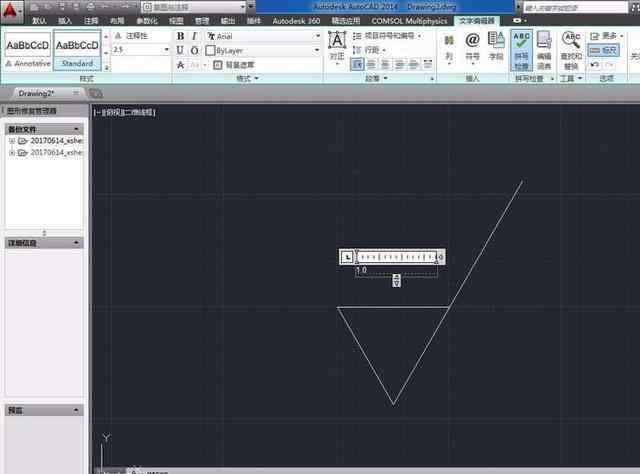
几个步骤就能完成CAD表面粗糙度符号的绘制以及标注,超乎想象
6、文字大小可以通过改变文字高度来改变。选中文字,在文字高度设置框里输入20.文字高度由原来的
2.5变成20。
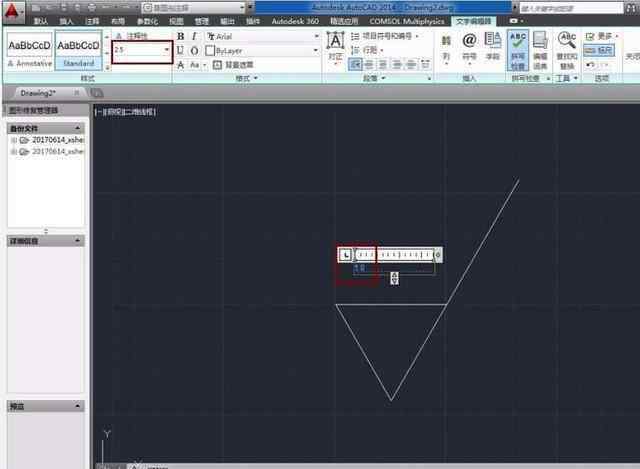
几个步骤就能完成CAD表面粗糙度符号的绘制以及标注,超乎想象
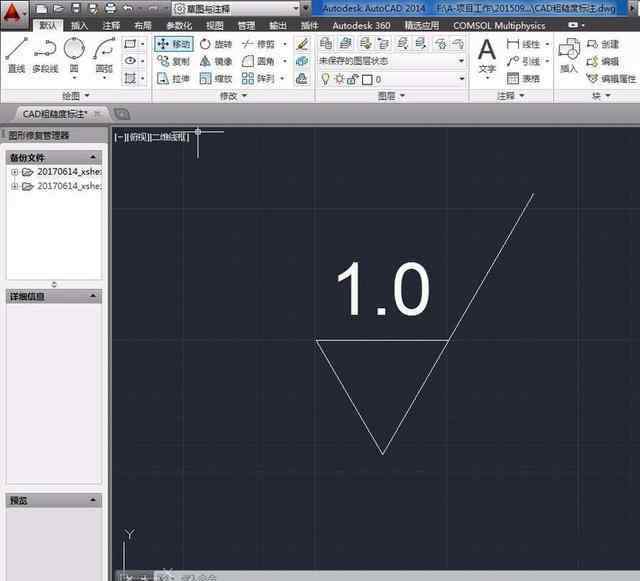
几个步骤就能完成CAD表面粗糙度符号的绘制以及标注,超乎想象
7、选中数字并右击选择拖动,可以改变数字位置。
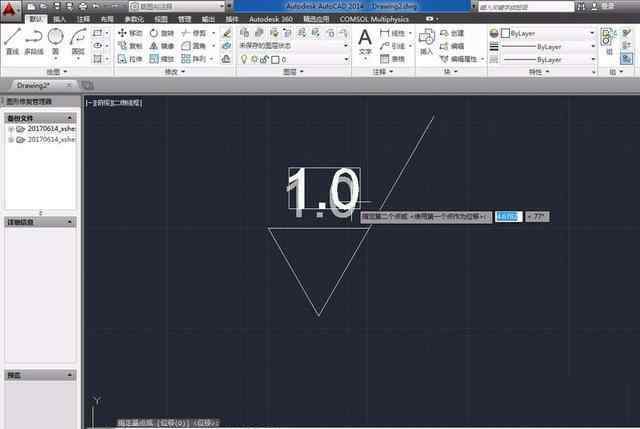
几个步骤就能完成CAD表面粗糙度符号的绘制以及标注,超乎想象
1.《粗糙度符号 几个步骤就能完成CAD表面粗糙度符号的绘制以及标注,超乎想象》援引自互联网,旨在传递更多网络信息知识,仅代表作者本人观点,与本网站无关,侵删请联系页脚下方联系方式。
2.《粗糙度符号 几个步骤就能完成CAD表面粗糙度符号的绘制以及标注,超乎想象》仅供读者参考,本网站未对该内容进行证实,对其原创性、真实性、完整性、及时性不作任何保证。
3.文章转载时请保留本站内容来源地址,https://www.lu-xu.com/shehui/592452.html