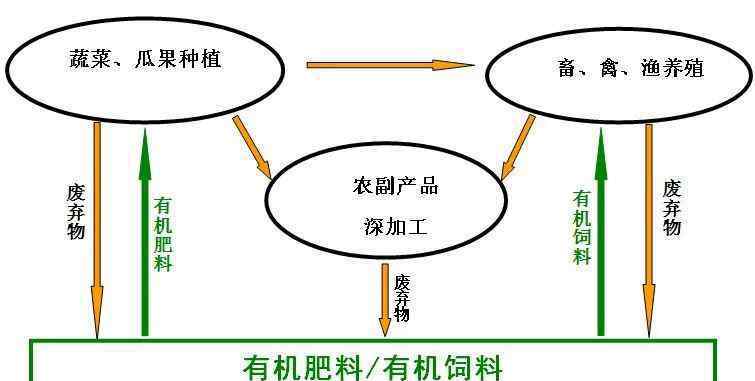很高兴组装你第一天的新电脑。成就感大家都懂。还记得组装电脑的想法吗?没错,你做到了。我喜欢!
第一次开机的场景
激动的时刻开始了,插上电源,感觉一切都准备好了,按下开机键,期待的盯着屏幕看了几秒钟,发现弹出了一个操作系统。。。一脸懵逼,没装系统。
新安装系统教程
安装前,您必须提醒:
新机和主板不要尝试安装Win7系统,基本不支持。除非主板官方支持Win7系统的驱动,否则会出现安装失败,鼠标键盘无法使用等情况。
开始了。
准备工具:
一台电脑、一个u盘和一个白色系统
没有电脑?向身边的朋友借,或者去网吧借
u盘有多大?建议8G以上,备份数据
我能在哪里得到小白系统?搜索白色系统寻找惊喜
第一步:制作u盘启动工具
1.打开下载的白色系统,将u盘插入电脑,等待几秒钟检查本地环境。
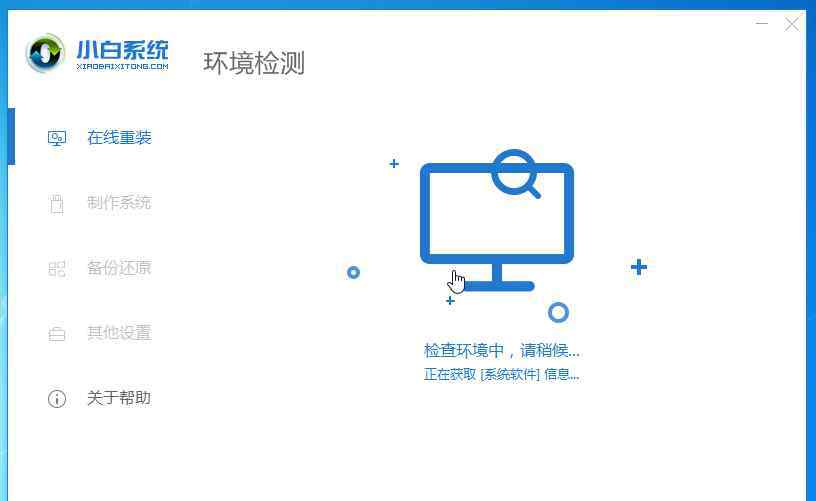
2.选择小白系统的界面,自动识别u盘,点击。
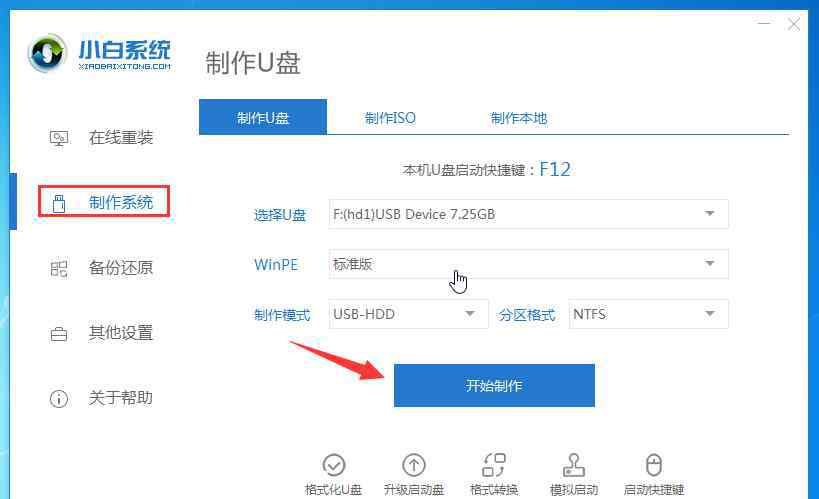
3.选择我们需要安装的win10系统专业版,继续点击。
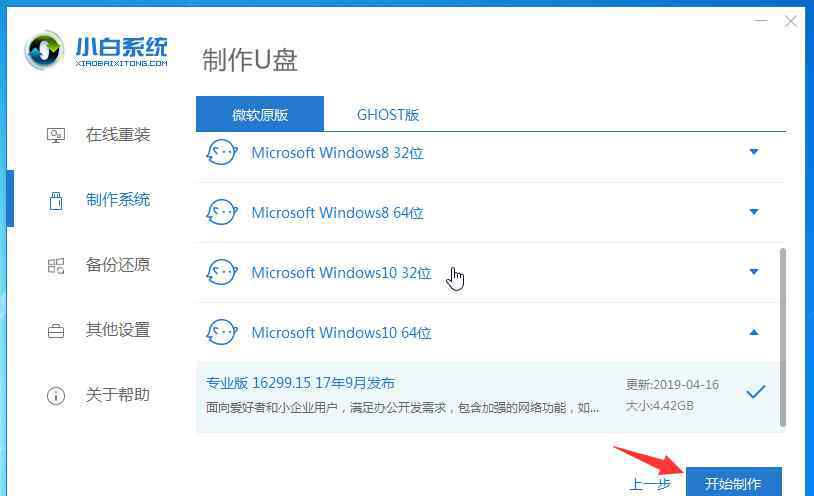
4.开始下载系统镜像和驱动,制作u盘启动工具。制作成功后,会弹出一个提示,我们点击。此时,您可以拔下u盘,将其插入需要安装系统的新电脑。
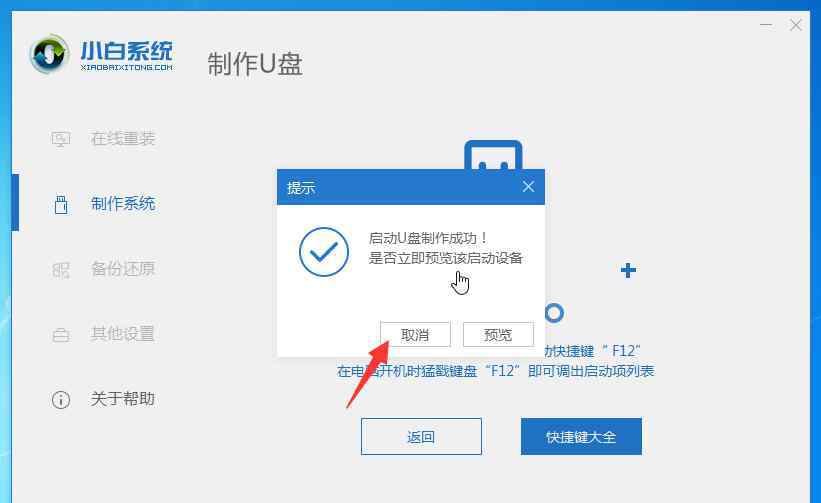
第二步:进入PE界面
1.新电脑开机后,快速间歇地轻按键盘上的F12键。常见热键有F8,F9,F11,ESC,都可以一个一个尝试。一般开机后屏幕下方有几行英文,可以看到启动热键的提示。

2.当我们进入启动菜单界面时,我们选择u盘并选择确定进入。
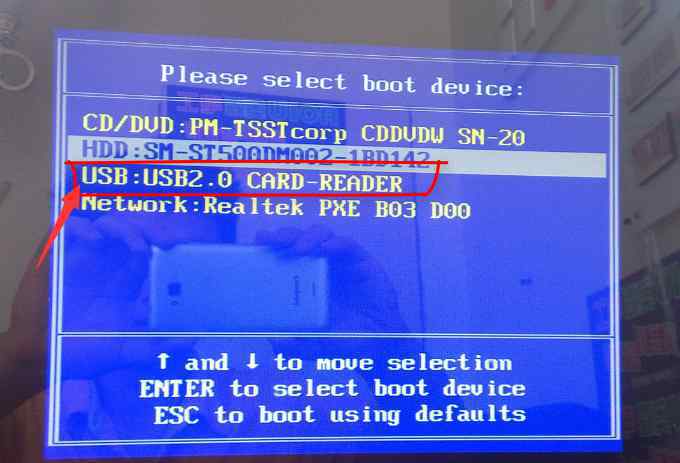
3.出现白色小系统界面。我们选择启动win10x64PE,按回车键确认。
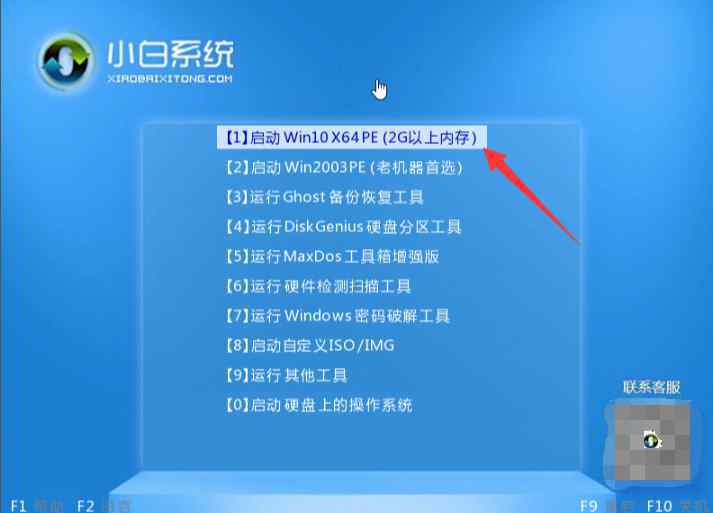
第三步:对硬盘进行分区
1.找到PE桌面,双击打开它。
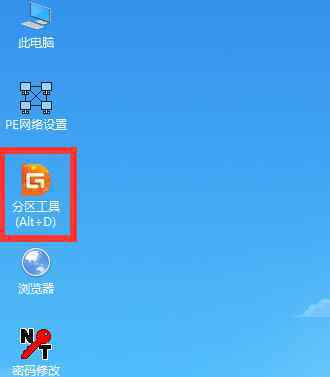
2.点击弹出的分区工具界面上方的菜单栏,对磁盘进行分区。

3.将出现快速分区窗口。
选择GPT作为分区表类型
分区的数量是根据硬盘的大小来设置的
高级设置,修改分区大小,一般保留50g 空以上
如果是固态硬盘,将分区对齐扇区个数的整数倍时请选择4096扇区,其他扇区不需要调整。
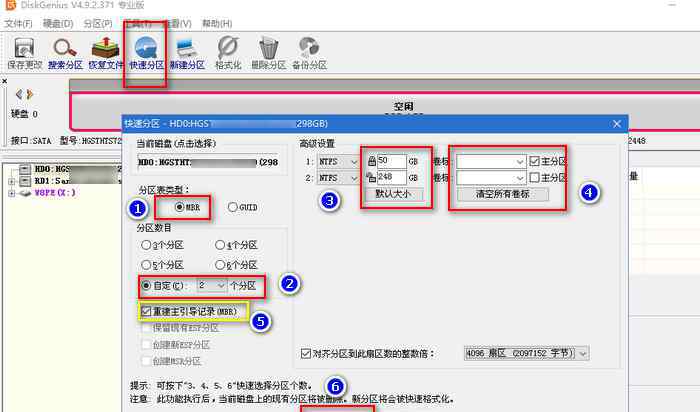
4.然后弹出的提示默认都是,点击。设置后关闭分区工具。
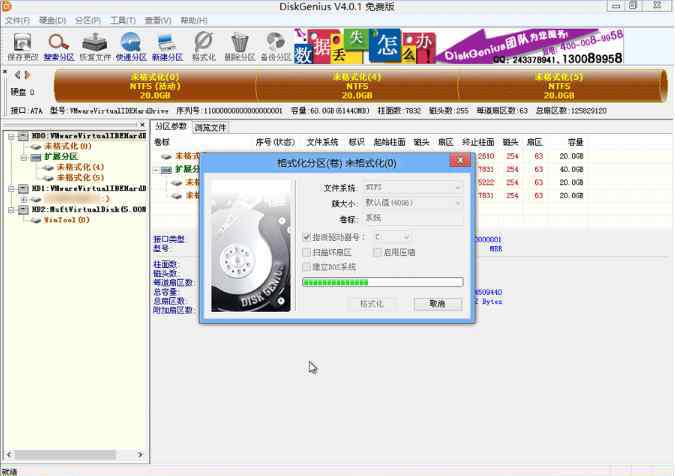
步骤4:安装系统
1.重新打开小白安装工具,选择win10系统并点击。选择安装目标分区并选择系统c盘。然后点击。
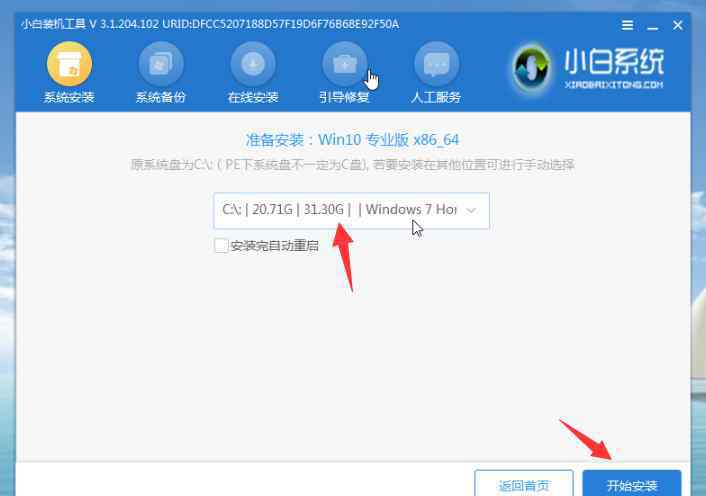
2.安装完成后,拔下u盘,点击立即重启电脑。

3.最后安装进入win10系统就可以了。

最后
新电脑安装系统安装完成后,能不能再学一招,开个电脑店,哈哈哈。我是小白系统。我会带你学习更多有趣的计算机技能。下次再见。
1.《新组装的电脑怎么装系统 新组装的电脑,不会装系统?小白教你详细的安装步骤!》援引自互联网,旨在传递更多网络信息知识,仅代表作者本人观点,与本网站无关,侵删请联系页脚下方联系方式。
2.《新组装的电脑怎么装系统 新组装的电脑,不会装系统?小白教你详细的安装步骤!》仅供读者参考,本网站未对该内容进行证实,对其原创性、真实性、完整性、及时性不作任何保证。
3.文章转载时请保留本站内容来源地址,https://www.lu-xu.com/fangchan/1585315.html