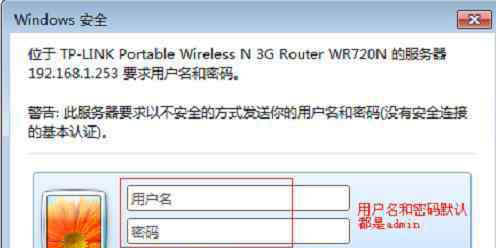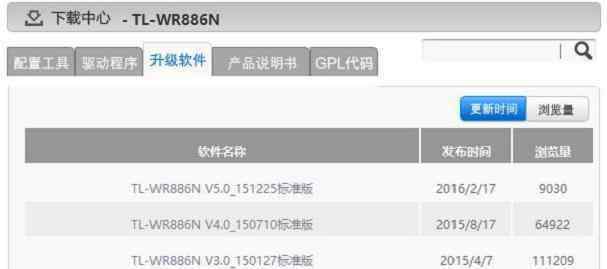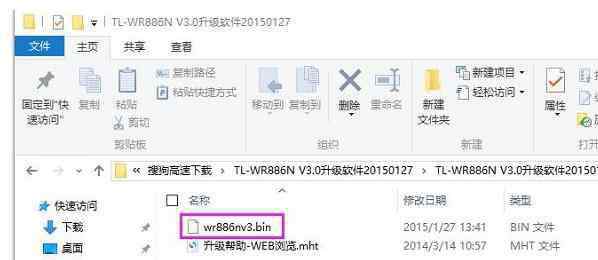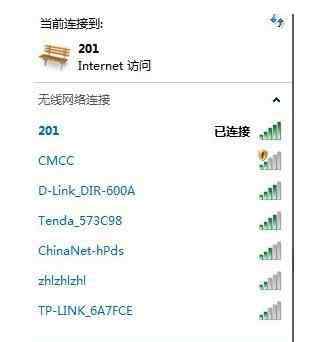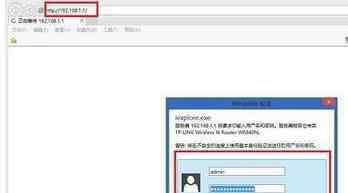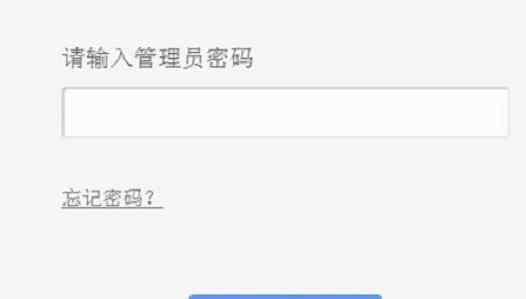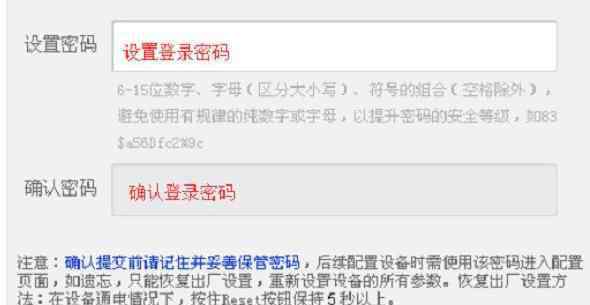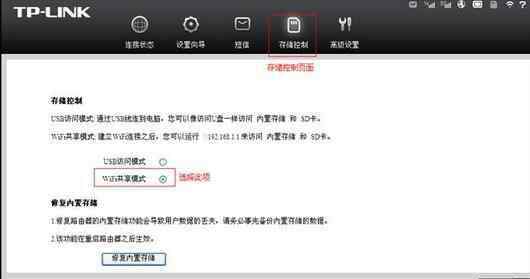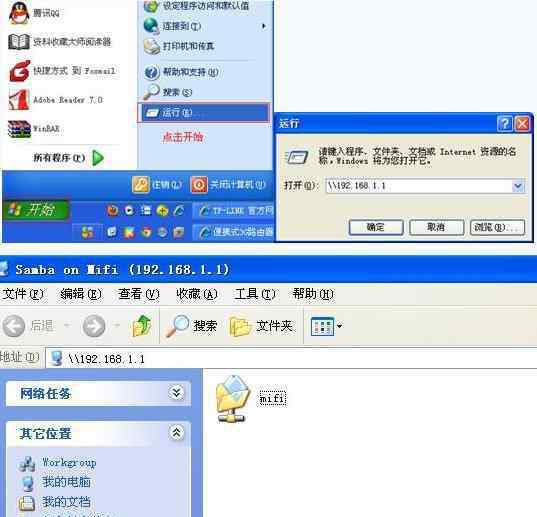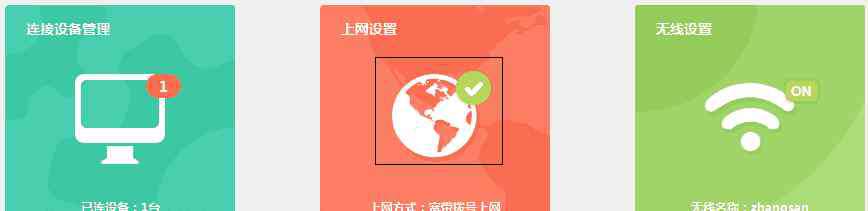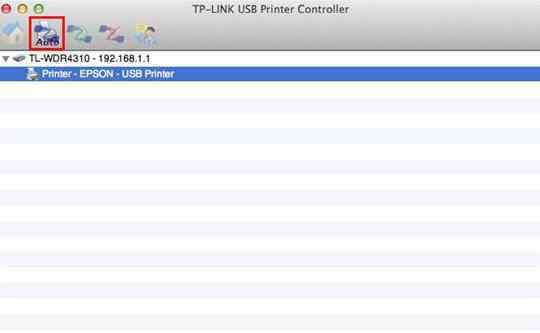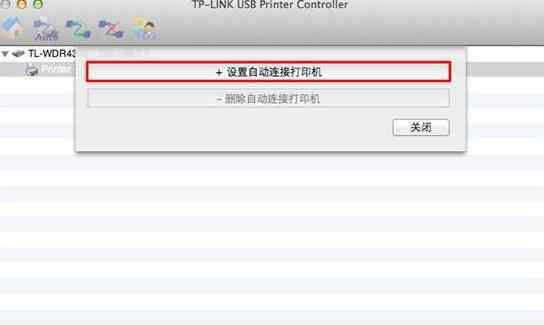如今社会的路由器设备发展非常迅速,而设备的升级还换代也是很快的,TP-LINK路由器是市场上非常畅销的路由器。下面本站小编就以TP-Link品牌型号TL-WR541G+的路由器为例介绍TP-link路由器升级过程,升级过后的路由器设备不但运行性能会大幅度提高,而且安全性能也会有所保证,希望对您有所帮助!
TP-Link路由器固件升级具体步骤一、路由器升级作用
路由器升级其实就是对路由器的固件进行刷新,让其固件版本升级到最新状态。
在使用路由器设备进行组网时,我们常常会遇到路由器设备死机、网络频繁掉线现象,这时可以考虑路由器升级,以便及时修正路由器系统自身的BUG,确保路由器工作效率更加高效。
二、TP-Link路由器升级具体步骤
(1)首先到对应品牌产品的官方网站中,寻找并下载对应型号的路由器设备固件升级程序。
(2)其次在该网站页面中依次单击“产品中心”/“无线网络产品”超级链接,并在对应链接页面中找到目标型号的路由器设备,当然由于型号比较多,直接在页面中寻找可能有点难度。
(3)还可以直接在官方网站主页面的“产品搜索”处,输入具体的产品型号,例如在这里我们可以输入“TL-WR541G+”关键字,再单击“搜索”按钮,这样我们就能从TP-Link公司的官方网站中快速找到目标型号的路由器产品了。
(4)单击目标路由器产品,进入到对应产品的页面中,再单击“相关下载”标签,进入到标签页面,在该页面中我们看到有许多版本的升级程序。
(5)在正式下载程序之前,我们还需要保证目标下载文件与本地路由器设备的具体型号以及硬件的版本保持匹配,否则路由器升级操作将会失败。
(6)路由器设备的硬件版本信息,我们可以直接从路由器设备的铭牌上找到,例如本地网络使用的路由器设备型号为TL-WR541G+,该路由器设备的硬盘版本号码为V4,那么此时我们应该单击标签页面中的“TL-WR541G+V1/TL-WR541GV4(070728)升级程序”超级链接,之后将对应的路由器升级程序下载保存到本地工作站硬盘中。
(7)完成路由器升级程序的下载操作后,利用网络线缆将保存有路由器升级程序的工作站与路由器设备直接连接。路由器设置
(8)待物理连接成功后,使用专业的解压工具将TP-Link由器升级程序释放到一个临时文件夹中,打开临时文件夹窗口后,我们会看到TP-Link路由器升级程序中包含可执行文件“tftpd32.exe”以及扩展名为“bin”的那个文件,其中扩展名为“bin”的这个文件其实就是路由器设备的操作系统文件,必须将该文件与“tftpd32.exe”文件保存到相同的文件夹中,之后用鼠标双击“tftpd32.exe”文件,这样我们就能将本地工作站自动架设成为一个简易的TFTP服务器了。
(9)在本地工作站系统中,运行IE浏览器程序,并在浏览器的地址框中输入路由器设备默认的IP地址(该地址往往可以直接从路由器设备的操作说明书中获得,一般情况下该地址默认为192.168.1.1),单击回车键后,打开路由器设备的后台登录页面,在该页面中输入系统管理员的帐号名称以及密码信息,并单击“确定”按钮,进入到路由器设备的后台管理界面。
(10)在该管理界面的左侧显示区域,用鼠标依次单击“系统工具”/“软件升级”选项,在对应“软件升级”选项的右侧显示页面中,不但会看到路由器设备当前的硬件版本和软件版本,而且还看到有两个文本框,在TFTP服务器IP地址文本框中我们可以直接将本地工作站中的IP地址填写在这里,在“文件名”文本框中我们直接将本地工作站临时文件夹中包含的那个“bin”文件名称复制、粘贴到这里。无线路由器
(11)在确认上面的信息设置正确后,单击对应页面中的“升级”按钮,这样一来路由器系统就会自动执行固件版本升级操作了;倘若在TP-Link路由器升级过程中没有意外发生的话,那么过一会儿路由器系统将会自动重新启动,如此一来TP-Link路由器升级任务就被顺利完成了。
通过升级路由器设备,能提高网络效率,还可以使用以前使用不了的路由器设置和最新的路由器技术和功能,在日常生活中也是经常需要的。
TP-Link路由器固件更新的其他方法
进行更新操作之前,您可以对如下内容进行了解
1、更新后路由器将自动恢复出厂设置,之前的配置都会丢失。建议更新之前,在 系统工具 >> 备份和载入配置文件,点击 备份配置文件 按钮。更新完成后,在此界面点击浏览找到备份的配置文件并载入,之前配置即可还原。
2、从稳定性方面考虑,建议电脑使用网线连接路由器LAN口进行更新操作。不建议无线方式更新。
3、如果您的tplink路由器硬件版本为其他(不是v1),请下载对应硬件版本的软件进行更新。
第一步、下载升级软件
请根据路由器界面的硬件版本下载对应的软件。
注意:软件版本中的连续6位数字130319说明是2013年3月19日的软件,比当前软件120809要新。如果路由器当前软件版本已是官网的最新软件,暂无需更新。
可以将软件保存到电脑桌面,方便查找。
第二步、解压升级包
右击下载完成的更新软件,并解压到桌面,如下图所示:
第三步、升级
登录路由器管理界面,点击 系统工具 >> 软件更新,点击 浏览 (部分浏览器显示为 选择文件),如下图。
浏览到电脑桌面更新软件解压之后的文件夹,文件夹双击打开之后,单击wdr43x0v1.bin的bin文件。此时看到窗口下面的文件名已自动显示为wdr43x0v1.bin,最后点击 打开 按钮。如下图。
提示框点击 确定,如下图。
第四步、确认升级是否成功
更新完成并重启后,Web界面自动刷新并返回路由器界面,运行状态 中可以查看到当前软件版本为130319,说明已经更新成功。
若Web界面无法自动刷新,建议检查电脑的网络连接(本地连接或无线连接,无线需要连接默认的无线信号)已连接上,并使用默认的管理地址192.168.1.1尝试登录路由器界面。
至此,路由器软件更新完成。在 系统工具 >> 备份和载入配置文件,点击 浏览 找到之前备份的配置文件并点击载入配置文件,之前配置即可还原。如果您在更新之前没有备份配置文件,请重新设置路由器再使用。
TP-Link路由器的
1.《固件升级 TP-Link路由器固件升级具体步骤》援引自互联网,旨在传递更多网络信息知识,仅代表作者本人观点,与本网站无关,侵删请联系页脚下方联系方式。
2.《固件升级 TP-Link路由器固件升级具体步骤》仅供读者参考,本网站未对该内容进行证实,对其原创性、真实性、完整性、及时性不作任何保证。
3.文章转载时请保留本站内容来源地址,https://www.lu-xu.com/keji/501812.html