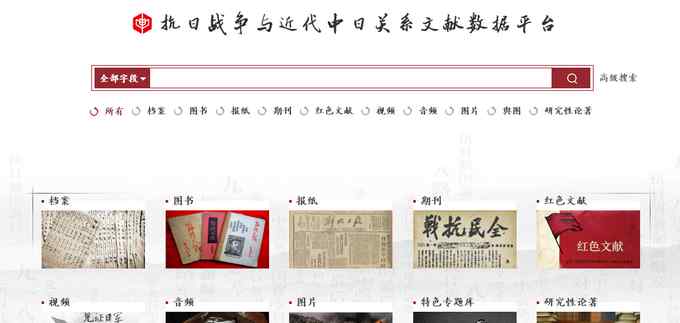在Excel中过滤数据是数据计算之前的关键一步,因为现代企业中有成千上万的数据,如何从海量的数据中过滤出我们想要的数据是一项非常重要的工作。
数据筛选在企业财务实践中很常见。比如在计算个人所得税时,我们需要筛选出应税收入超过一定金额的人员的信息,通知他们单独报税;在开业务分析会的时候,我们会统计各地区的销售情况,并与上一年和预算目标进行对比,看看各地区的实际业绩是否与预期一致;在做成本分析的时候,我们会过滤掉一些成本费用数据的异常变化,检查异常变化的原因等。很多财务人员可能每天都会面临以上类似的场景。所以,除了本章第一节,还要快速查数据,减少加班时间。我们在做数据筛选的时候,其实有很多技巧,需要我们深入掌握,才能大大提高工作效率。
Excel中常用的数据过滤功能有两种:自动过滤和高级过滤。我们将在下面单独解释它们。
销售部发了一份《销售情况统计表》,公司很快会召开业务分析会。我们应该对其进行深入分析,找出企业管理过程中需要改进的内容。让我们使用[自动过滤器]和[高级过滤器]来提取和分析准确的数据。
▼
自动筛选的八项实用技术
[自动过滤】可以快速定位要查找的信息,过滤掉不必要的数据隐藏起来。筛选仅显示您想要的数据,不会更改当前数据库的内容。
若要使用它,请单击单元格或在标题行中选择整行,然后单击“数据”菜单中的“筛选”。此时,我们可以看到三角形选项按钮将出现在标题行的每个单元格中。点击它们将显示升序-排序顺序-按颜色排序-文本过滤器-搜索框等。

销售情况统计

在[数据]菜单中选择[过滤]功能

[自动筛选]对话框

普通分类
如果我们想对任何标题字段进行排序,以使数据看起来更规则,我们可以使用过滤器中的排序功能。
具体操作:
在这里,我们让“销售统计表”按照销售额由大到小进行排序。您可以点按标题栏“金额”中的三角形选项按钮,然后选择[降序]。这时你会发现销售数据已经按照销售额排序了。

单击标题字段“金额”中的三角形选项按钮,然后选择[降序]

销售数据已经按照金额从小到大排列好了

按颜色过滤
我们在看数据的时候,有时候会用填充色标注一些应该注意的数据。但是由于这些数据是交错的,我们无法总结计算。我们能否一次过滤掉所有填充一种颜色的数据,然后再进行计算?【自动过滤功能】可以!
具体操作:
在这里,我们要过滤掉“销售统计表”中已经填充了颜色的关键数据。
单击任意标题字段的三角形选项按钮。在弹出的对话框中,点击“按颜色过滤”,选择我们刚才设置的填充颜色。这时候我们想要的数据已经筛选出来了。
需要注意的是,如果需要清除过滤结果,可以点击【过滤】旁边的【清除】按钮,数据可以恢复到未过滤时的状态。

用颜色填充标记需要注意的数据

选择我们刚刚设置的填充颜色

数据已经被筛选掉了

要清除过滤结果,请单击[过滤器旁边的[清除]按钮]

过滤包含特定值的数据
具体操作:
如果只想过滤出销售统计表中所有“张”销售人员的销售业绩,只需要找到对应的标题字段“姓名”,点击三角形选项按钮,在弹出的对话框中输入“张”。此时,所有名为“张”的业务员的业绩明细都被筛选出来了。

在弹出的对话框中,输入"张"

过滤以某个值开始的数据
具体操作:
如果我们只想过滤掉“销售统计表”中“以5开头”的所有商品单价的销售数据,只需要找到对应的标题字段“单价”,点击三角形选项按钮,在弹出的对话框中输入“5*”。这时候“从5开始”的所有商品单价的销售数据都被筛选出来了。
请注意,在Excel中,“*”代表任意数量的任意字符,“?”代表任何字符。这里的“5*”是一个模糊的搜索形式,意思是任何以5开头的数据内容。

筛选以值结尾的数据
如果我们只想过滤掉“销售统计表”中“以5结尾”的销售数据,那么我们只需要找到对应的标题字段“单价”,点击三角形选项按钮,在弹出的对话框中输入“*5”。此时所有商品单价中“以5结尾”的销售数据被筛选出来。

在弹出的对话框中,输入“5*”

在弹出的对话框中,输入" *5 "

过滤“几个数字”的数据
如果我们只想过滤掉“销售统计表”中所有“3位数”的销售数据,那么我们只需要找到对应的标题字段“数量”,点击三角形选项按钮,输入“???"。这时,所有“三位数”商品的销售数据都被筛选出来了。
请注意,输入“?”此处确保是英文输入法的问号,但中文输入的问号不可接受。

在弹出的对话框中,输入"???"

准确查找包含某个值的数据
如果我们只想过滤掉“销售统计表”中产品数量刚好为“65”的所有销售数据,那么我们只需要找到对应的标题字段“数量”,点击三角形选项按钮,在弹出的对话框中输入“65”。此时,所有数量为“65”的商品的销售数据都被筛选出来了。
注意,要想找准,英文加双引号搜索就行了。图3-77在弹出的对话框中输入“65”。

“在一定范围内”查找数据
如果我们只想过滤掉“销售统计表”中范围为“100-150”的销售数据,那么我们只需要找到对应的标题字段“数量”,点击三角形选项按钮,在弹出的对话框中选择【数字过滤】、【介于】,在【大于等于】、【小于等于】中输入“100”,此时,范围为“100-150”的销售数据全部被过滤掉。
请注意,这里的商品编号属于编号类型字段。如果选择商品名称等文本类型字段,过滤时会出现“文本过滤器”对话框。原理是一样的,可以按照上面的方法做相应的操作。

选择[数字过滤器]和[介于]

输入过滤器值
提示:本教程摘自《EXCEL带你在金融工作场所玩耍》一书。书籍可限时八折促销,免快递费,赠送30元微店优惠券,可用于购买微店任何软件视频教程。
如有任何问题,请咨询潇雅微信:13388182428
1.《筛选 Excel快速筛选数据,8大必会方法!》援引自互联网,旨在传递更多网络信息知识,仅代表作者本人观点,与本网站无关,侵删请联系页脚下方联系方式。
2.《筛选 Excel快速筛选数据,8大必会方法!》仅供读者参考,本网站未对该内容进行证实,对其原创性、真实性、完整性、及时性不作任何保证。
3.文章转载时请保留本站内容来源地址,https://www.lu-xu.com/tiyu/813522.html