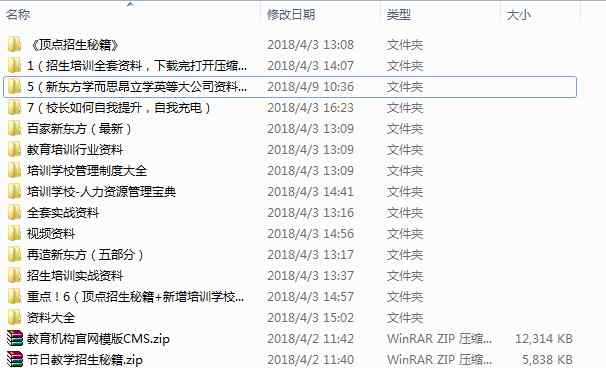小伙伴们在编辑资料的时候有很多大众小标题,这个时候要加目录,所以要手动选择一点标题,把页码编好。结果领导人要改变题目和内容。(莎士比亚)。
每次改完后目录、页码码全乱了,反复改几遍,感觉都要崩溃?。。。还担心弄错其实,Word可以自动生成目录,超级简单,不漏也不出错,而且完全不担心后续的增、删、改,因为都可以自动同步,一键搞定!
先教伙伴们一个简单实用的办法,小编自己编辑材料的时候经常用,并且格式也全部到位,高效快捷。
原材料如下:
制作后效果如下:
话不多说,现在就开始吧~~~
一、制作一个标题模板
1.在本文底部先输入以下几行内容,作为标题模板。我们常用标题及目录一般3级足以,下面以3级目录为例:
2.在顶部菜单栏切换至【开始】,然后在左侧点击图中位置点击一下选中第一行(或者直接鼠标拉选)
3.点击【开始】菜单栏下的【标题1】,效果如下:
4.按照上面步骤,选中“标题222”后点击【标题2】,选中“标题333”后点击【标题3】,效果如下:
5.同时选中三个标题→点击【多级列表】按钮→选中其中一种样式,效果如下:
效果
6.适当修饰。此时可分别选中各个标题,对字体、字号、颜色,行距、段距等进行设置,看个人需要(无则忽略此步骤)
二、用格式刷进行格式化
1.选中模板“标题111”→双击【格式刷】,格式刷按钮变成橙色即点中
3.在我们的Word材料中,找到属于1级标题的内容,用格式刷刷一下(即在该行左侧空白区域点击一下),然后此行内容就设置成1级标题了,格式与模板完全一致,序号也是自动编排的
提示:当前格式刷刷完,按住键盘左上角的【ESC】或者鼠标点击一下【格式刷】按钮,就可以退出当前格式刷模式,这样即可切换其他模板格式了
4.按照步骤3的方法,把材料中所有1级、2级、3级标题,用对应模板‘标题111’、‘标题222’、‘标题333’分别刷一遍 (注意,退出或切换格式刷要在键盘上按【ESC】,或鼠标点击一下【格式刷】按钮)
这时候,咱们的前期铺垫工作就做完了。
三、一键生成目录
1.鼠标移至在文章的要放目录的位置,一般在封面后面→点击菜单栏【引用】→点击【目录】→选择一种自动目录的方式,比如“自动目录1”
2.步骤1中选中即可自动生成目录,效果如下:
补充:
(一)生成的目录支持按住Ctrl键+鼠标点击,可快速定位到该内容的位置。
(二)目录支持增删改查,可以自己手动调整目录格式,或者删除多余的条目。
(三)文章标题、内容、页码有变更怎么办?
1.文章中部分标题被删除、修改,位置变化,且内容更改导致页面变了。。。这些情况,可以通过“更新域”就可以完全实现同步了。
步骤:鼠标先点击目录任意一处→鼠标右击→在弹框中选择“更新域”→弹框中选择“更新整个目录”→点击【确定】
2.如果标题没变化,只是正文内容增减导致页码改变,这时在“更新域”时,只需要选择“只更新”页面,之前设置目录格式依然保留。
3.如果有新增标题,那么记得先用已有同级标题格式刷一下,然后再在目录处进行“更新域”操作(此时选择“更新整个目录”)
(四)标题模板留存
在开始步骤中介绍的标题模板,其实伙伴们可以保存下来,就是单独弄个Word文档保存就好,甚至多攒几个不同样式的,这样下次编辑材料时,只要先复制进去,然后格式刷一遍就好了。一次搞定,反复利用。
有木有感觉,这才是制作目录的正确打开方式,喜欢就点个赞~
1.《如何自动生成目录看这里!「Word技巧」自动生成目录,一键搞定》援引自互联网,旨在传递更多网络信息知识,仅代表作者本人观点,与本网站无关,侵删请联系页脚下方联系方式。
2.《如何自动生成目录看这里!「Word技巧」自动生成目录,一键搞定》仅供读者参考,本网站未对该内容进行证实,对其原创性、真实性、完整性、及时性不作任何保证。
3.文章转载时请保留本站内容来源地址,https://www.lu-xu.com/gl/2484793.html