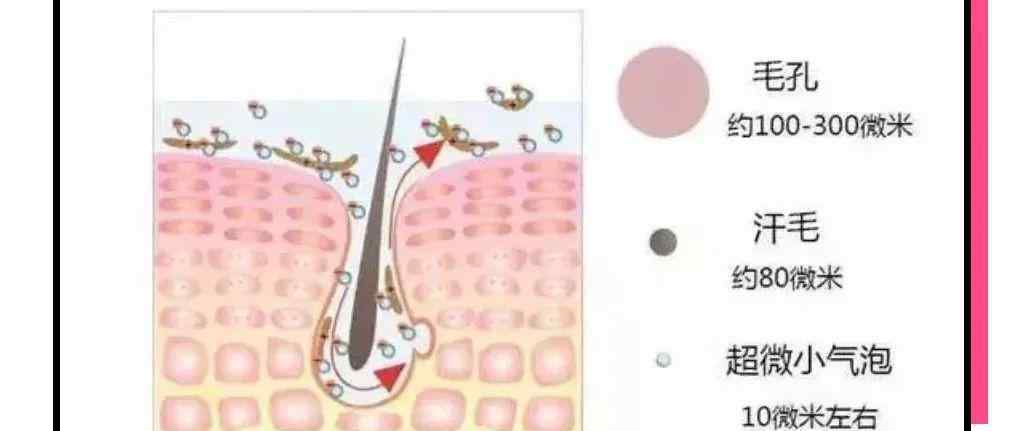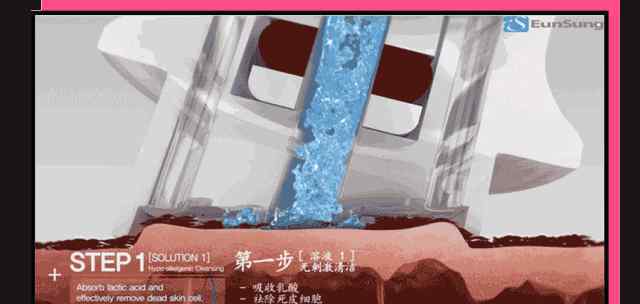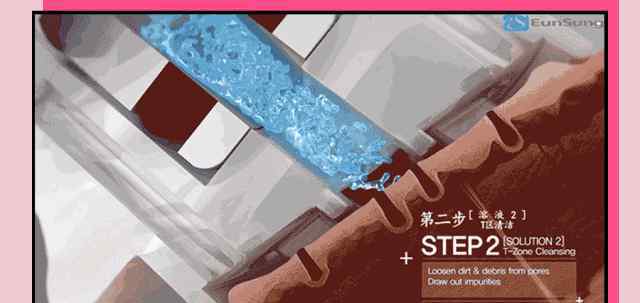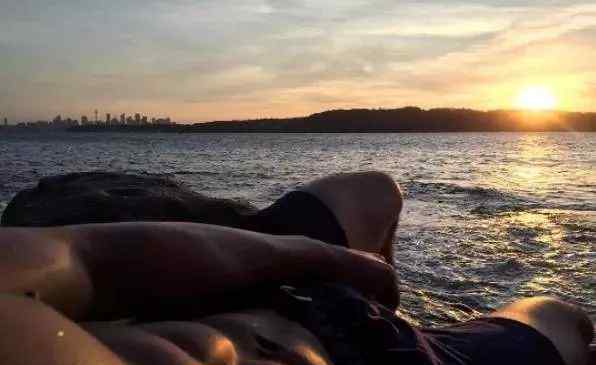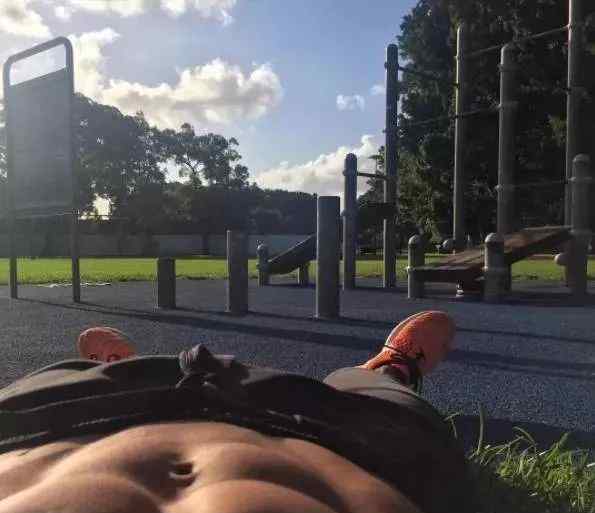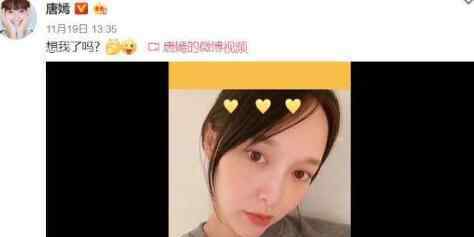你有没有被身份证拍的辣眼睛烦过?反正我也不忍心直接看边肖的身份证照片。说多了都是泪。便宜的身份证照片太“真实”,好的太贵。
对于朋友拍好看的照片,我努力寻找,终于找到了一个不花钱拍好看的方法,就是用所有东西都能修复的PS。

今天我们来看看如何使用PS进行抠图、美化、改变背景,从而完成ID照片的制作。
01照片选择原则
作为鉴定照片,前提是要保证五官清晰可见,所以如果你的照片覆盖了五官,那么这些照片就不能选。
另外,如果想要方便的后期处理,最好选择文字和背景颜色对比度大的照片。
例如,下面这个:

如果没有这样的照片,可以找一面白色的墙或者绿色的窗帘作为背景,用数码相机拍摄高清照片。
这里需要注意的是,你穿的衣服或者肤色不要太接近背景色,对比度越大,对我们后期的加工越好。
然后在这里我选择了这样一张照片:

这张照片中的人物五官清晰,颇有规律。虽然背景和人物的颜色有些接近,但背景模糊,主体可以明显突出。
然后我们打开PS,把照片直接拖到PS工作区。

02铺垫
PS设计有一个潜规则:在不破坏原有材料的前提下,对原有材料进行装饰和美化。
选择“背景层”,按键盘上的“CTRL+J”键,再复制一层进行备份。

接下来,我们所有的操作都是在“第一层”的基础上进行的,这样就不会破坏原始材料。
既然要换背景,就要素描人物。
那么我们来处理最麻烦的部分,就是人物的头发。
我们可以看到,女生的头发是不规则的,有些地方还会漏出背景。用笔和头发画画根本不现实。

在这里我教你一个非常简单易用的技巧,让你不用1分钟就能快速把头发从背景中拉出。
首先,我们在左侧菜单栏找到了“快速选择工具”。PSCS6是序列中的第四个。点击它。
然后我们会看到鼠标变成一个圆圈,里面有一个十字图标,然后按鼠标左键选择角色的脸和头发区域。

当你选择一个区域的时候,你只需要把头发粗略的包含进去,不用选的太细,这也是这种抠图方法的优点。
全部选中后,可以看到顶部菜单有一个叫“调整边”的按钮(其他版本可能有其他名字),选中即可。

之后会弹出一个设置窗口,我们的抠图也是在这部分进行的。

这个窗口主要分为四个部分,第一个是视图模式,可以在白色背景和黑色背景之间切换,也可以是叠加模式,主要根据对象的颜色来选择。
和上图一样,适合用更多的黑色背景,可以让白色背景更明显,方便我们调整。
其次是边缘检测,这是这个功能的核心部分。它可以自动识别两种颜色之间对比度较大的边界,从而去除背景。

从上图的演示过程可以看出,随着半径的扩大,白色区域不断缩小,最后人物的头发清晰的显示出来。
第三个调版边是对调好的效果进行微调,可以自己设置,看看会有什么变化。
第四个板的纯化颜色有点类似于第二个边缘检测,最终的“输出到”是输出剪切的图像。
但是在实际操作过程中,我们还是更喜欢用鼠标来处理剪切区域。在边缘调整模式下,可以通过鼠标涂抹头发边缘位置来去除背景。

反复涂抹后,大部分白色背景被去除,毛发清晰可见。
然后我们可以通过调整底部的边缘进行微调,比如“移动边缘”,将边缘向内收缩一点,这样就可以去除边缘的白色。

如果觉得还有一些白点,可以使用下面输出中的“干净颜色”进行微调。
最后,我们希望通过在“输出到”中选择“带图层蒙版的新图层”来导出该部分。
此时,在右下方的图层窗口中,还有一个图层。

之后我们对人物的身体部位进行按键,另一种方法是使用钢笔工具来确定选择区域。
钢笔工具位于左侧菜单栏的第15位,图标为钢笔图案。我们选中之后,鼠标就变成了钢笔图案。
然后在“图层1”中,我们通过瞄准点来绘制选中的部分,用鼠标拖动就可以把线变成曲线。
如果不熟悉曲线,也可以用直线,所以需要建立更多的点来保证曲线变化。
最后要把结尾的瞄准点和开头的瞄准点连起来,这样就建立了我们的选区。

之后,我们按下键盘上的“Ctrl+Enter”键,将选中的区域变成一个选择区域,然后点击右下角图层面板下的“添加图层蒙版”即可挑出身体部位。

想要看到抠图的效果,只需要在上面的背景层前面闭上眼睛,就可以看到抠图的效果。

03美丽
既然是鉴定照,我们当然要漂亮。所以我们可以通过PS中的一些设置来完成简单的美化。
先来处理脸红的部分。
同样的,为了避免破坏原始素材,我们需要创建一个新的层来进行操作,这样无论我们在这个层上做什么都不会影响到原始素材。
在图层面板下,找到“新建图层”按钮,新建一个图层,命名为腮红。

然后,在菜单栏的左侧,我们找到了“画笔工具”,按顺序是第八个。从右侧的颜色面板中选择一种腮红颜色,如粉色。
在菜单栏的顶部,我们可以自己设置笔刷大小和笔刷样式。

在图层面板端,我们需要将图层的混合模式从“正常”改为“柔光”,这样在上色的时候会更柔和,保持底层皮肤可见。
我们可以将透明度设置得更低,例如25%,这可以根据具体的效果进行调整。

设置好之后就可以化妆角色了,再加一层腮红,让她的脸看起来很红润。
如果不满意,因为是新图层,可以直接用橡皮擦工具擦掉,无论怎么玩都不会影响到原素材。

设置好之后可以关掉腮红层前面的眼睛,对比一下加腮红后和加腮红前的效果。
如果您觉得脸颊太红,可以调整图层面板上的透明度来减弱颜色。
然后我们给她涂了一层口红。
同样,为了避免破坏原有的材质,我们新建了一层,命名为“口红”。

之后,我们还使用钢笔工具来框住女孩的嘴唇,并在图层面板上找到按钮“创建新的填充或调整图层”。
是上图底部从左到右的第四个图标。
选择纯色填充,然后就能找到适合这个女生的口红颜色。同样,在图层混合模式中,我们需要将“正常”更改为“柔光”。

调整后还可以在口红层面板前闭眼,对比口红和口红的区别。
如果觉得颜色不好看,可以双击口红层重新选择颜色。而且如果颜色太暗,也可以通过调整透明度来降低颜色的亮度。
04改变人物背景
把人物挑出来美化后,最后一步就是把人物的背景换成身份证照片的大小。
首先,我们需要创建一个新的画布窗口。一寸ID照片的尺寸是2.5 cm X3.5 cm,所以我们需要把画布设为这个尺寸。
以下分辨率也很重要,决定了我们的图片是否高清。如果要打印出来,最好的分辨率(DPI)是300以上。

设置完成后,您可以单击确定。
之后我们会把之前做过的所有效果打包,移动到这个画布上。
打包之前,记得闭上我们背景层前面的眼睛,否则一张图片会以自己的背景组成。
然后我们在键盘上按Ctrl+Shift+Alt+E,就可以把之前做过的所有效果组合成一层。

之后,我们选择合并的图层,用鼠标拖动到第二个标签页,等待屏幕跳到第二个窗口,然后松开手。
然后我们按住键盘上的Shift键,拖动图片的一个顶角,将图片缩放到合适的大小。
${{23}}$
调整后,我们将设置背景颜色。
照片的背景主要分为红色和蓝色。红色通常用于结婚,蓝色通常用于商务。
红色的RGB值为(R:255)(G:0)(B:0);CMYK值为(C:0 )(M:99)(Y:100)(K:0)。
蓝色的RGB值为(r:0)(g:191)(b:243);CMYK值为(C:67 )(M:2)(Y:0)(K:0)。
RGB是电脑屏幕上显示的颜色,CMYK是打印颜色。如果要打印,必须使用CMYK配色。这里我们用RGB蓝。
如果你的背景图层一开始是锁定的,也就是图层上有锁定,双击背景图层就变成了普通图层。

然后,选择图层面板上的“创建新填充或调整图层”按钮,这是上面的第四个图标。
选择一种纯色,然后我们可以在RGB自定义模块中输入上述参数来改变背景颜色。

最后,我们可以通过选择顶部菜单栏中的文件并另存为来导出图片。

1.《最美证件照电脑版 最美证件照不要用PS做,要用Photoshop做!》援引自互联网,旨在传递更多网络信息知识,仅代表作者本人观点,与本网站无关,侵删请联系页脚下方联系方式。
2.《最美证件照电脑版 最美证件照不要用PS做,要用Photoshop做!》仅供读者参考,本网站未对该内容进行证实,对其原创性、真实性、完整性、及时性不作任何保证。
3.文章转载时请保留本站内容来源地址,https://www.lu-xu.com/guoji/1214883.html