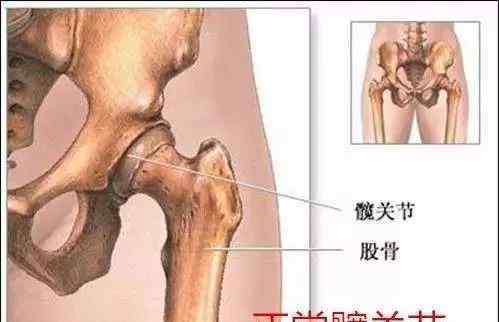你可以在第一时间获得最新的办公信息
今天,我得到了一个word文档,里面有很多图片。现在排版这个文档的时候,为了让整个文档看得更清楚,老板给了我以下要求:
1.将文档中的所有图片按顺序编号,例如图1、图2、图3...;
2.添加或删除图片后,号码会自动更新以保持连续性。
看到这里,你脑子里是不是有很多问号,想知道自己能不能做到?
我可以坚定的告诉你,完全没问题!
这是我最近得到的一个新技能,批量在word文档的图片中插入编号,添加或删除图片都不影响编号的连续性。
我们来快速看一下操作步骤。
操作步骤:
1.打开带有图片编号的word文档,选择第一张图片,点击-;
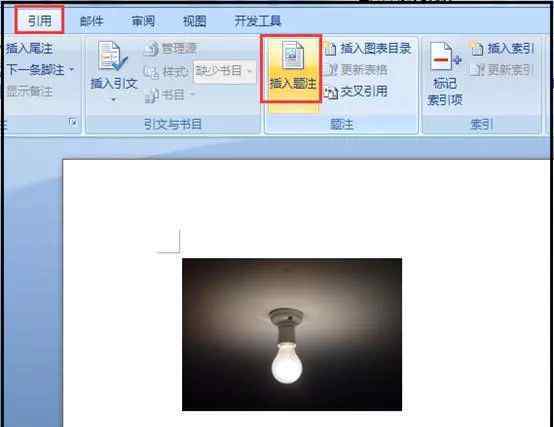
2.在弹出的对话框中,点击,然后在弹出的对话框的标签栏中输入“Figure”,最后点击;
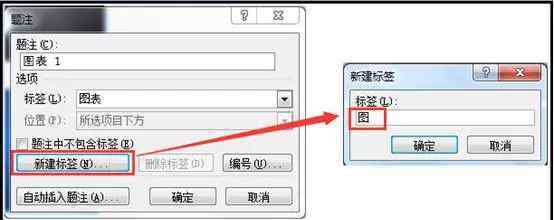
3.点击确定后,我们可以发现原来对话框中的题注栏用“图1”代替了“图1”,如下图:
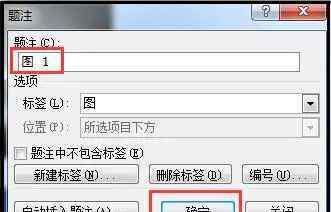
此时,当我们点击时,可以看到第一张图片已经编号。
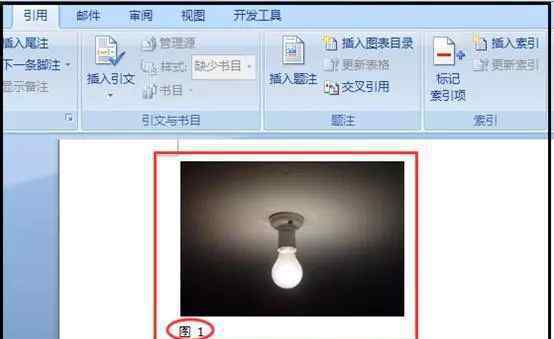
4.按Alt+F9显示字段代码,然后复制图1中的字段代码;
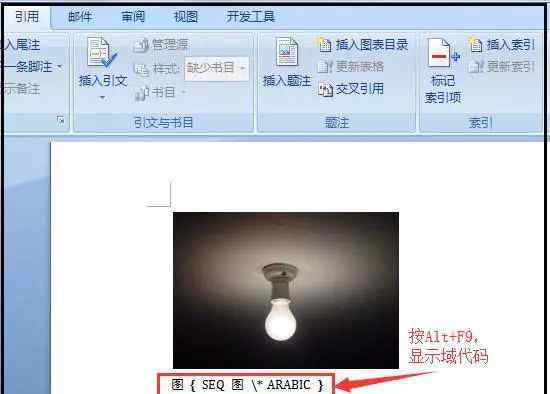
5.按快捷键Ctrl+H,调出搜索替换对话框。在输入框中输入:g,在输入框中输入:&p c,然后点击按钮。
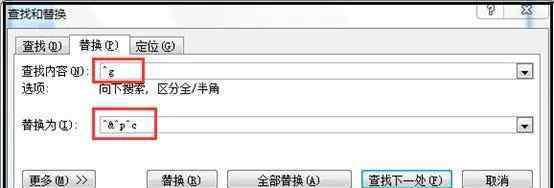
替换后,可以看到word文档中的每个图片下都插入了一个字段代码。

补充说明:
g代表图片;
&代表要寻找什么;
p代表换行,表示添加的数字显示在图片的下一行;
c代表删减的内容。
6.再次按Alt+F9切换字段代码,可以看到每张图片下面的字段代码变成“图1”;

7.按快捷键Ctrl+A选择整个word文档,然后按F9刷新。你可以看到文档中所有图片下面的数字自动更新为:图1,图2,…按顺序排列。

此时,Word文档中的所有图片都已编号。
如果要删除图片或在文档中添加图片,记得在删除或添加图片后按Ctrl+A选择所有文档,然后按F9更新,文档中的图片会再次按顺序编号。
以上步骤看不懂也没关系。可以看到下面的操作动态图。
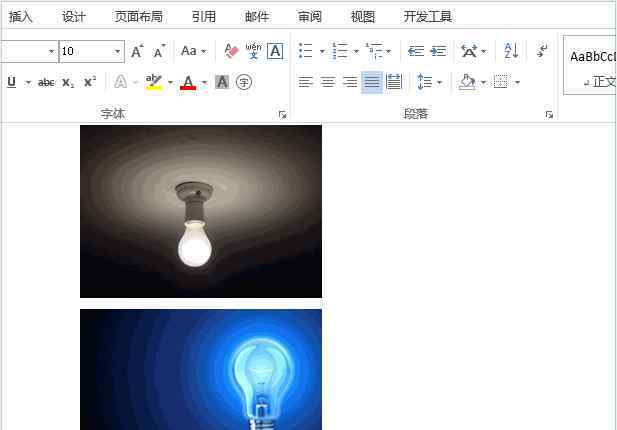
欢迎那些觉得赞的朋友来看转发的消息!Mwah da ~
1.《word批量图片自动排版 给几百张图片批量自动编号,同事用Alt+F9键轻松搞定》援引自互联网,旨在传递更多网络信息知识,仅代表作者本人观点,与本网站无关,侵删请联系页脚下方联系方式。
2.《word批量图片自动排版 给几百张图片批量自动编号,同事用Alt+F9键轻松搞定》仅供读者参考,本网站未对该内容进行证实,对其原创性、真实性、完整性、及时性不作任何保证。
3.文章转载时请保留本站内容来源地址,https://www.lu-xu.com/guoji/1584362.html