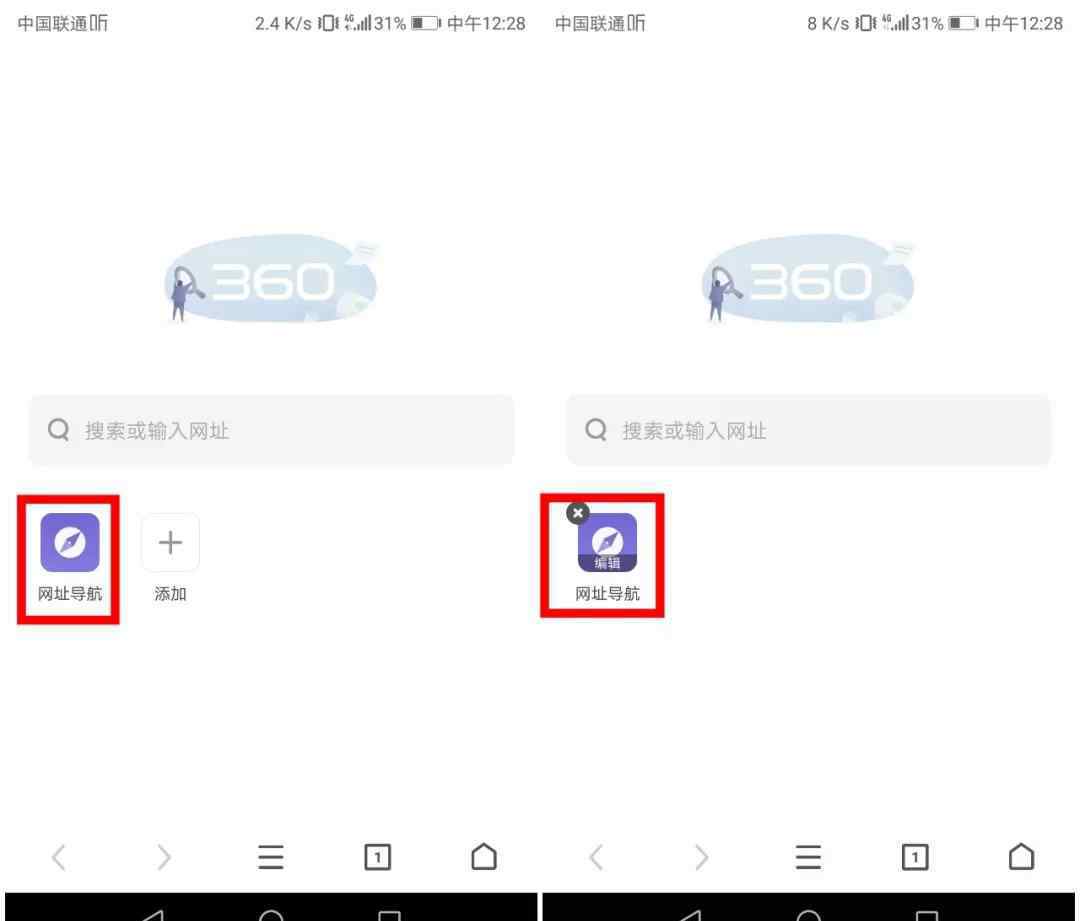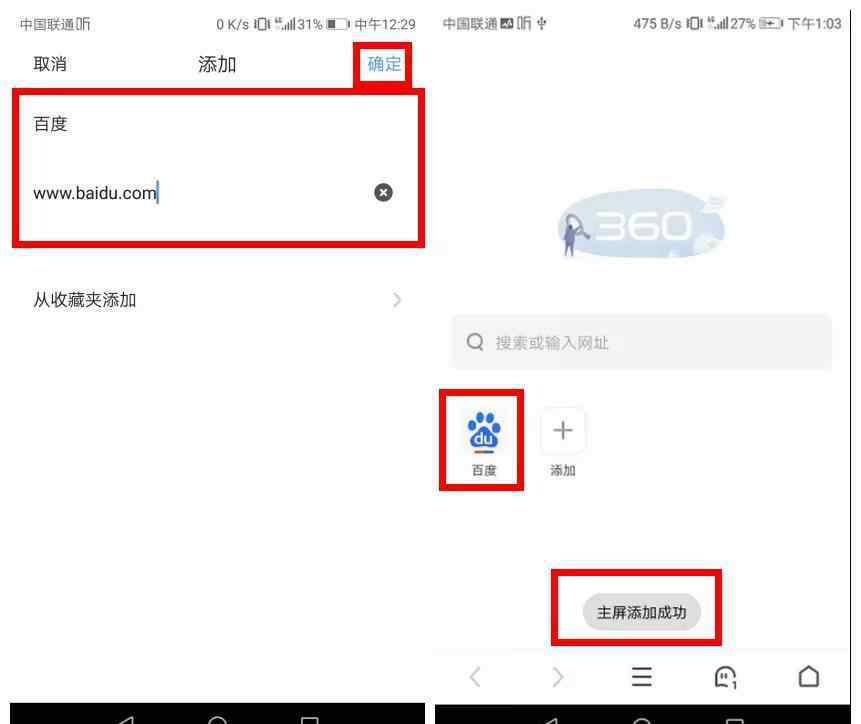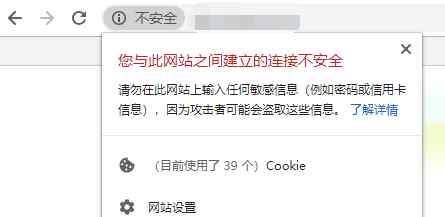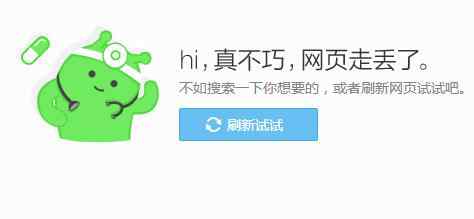在日常生活中,我们经常需要使用截图功能,比如给别人演示一些操作步骤,或者分享一些咨询信息。

电脑中的截屏方式有很多种,常用的有QQ截屏和YY截屏快捷键。另外,Windows系统本身就有截屏功能。
为了方便大家操作,我在这里总结一些常用的截图快捷方式,让大家随时随地快速方便的截图。
计算机快捷键模式
Prt sc键全屏截图
Prt sc=PrintScreen,按键盘上的PrintScreen键,然后按粘贴(快捷键Ctrl+V)得到一个截图,是整个页面的截图,不能直接编辑修改。
优点是这种截图方式不会和任何软件的快捷键冲突,没有网络依然可以使用。

Win+shift+S区域截图
只要在Win10RS1或更高版本中按快捷键“Win+Shift+S”,就会切换到可以选择任意区域截图的界面。选择区域后,可以将截图保存到粘贴板。
Alt+PrintScreen活动截图
同时按键盘上的Alt+PrintScreen捕捉当前窗口图片,并将捕捉到的图片保存在OneDrive下的“图片-截屏”目录下。
比如你在微信上聊天,你捕捉到的是你打开的聊天窗口的图片。

Windows Ink“屏幕草图”截图
打开要截取的页面,同时按下Win+W键,在弹出的Windows Ink工作区中点击屏幕草图,使用“屏幕草图”即可轻松抓取屏幕。

Screen Sketch会先把屏幕上的图片全部抓拍下来,然后提供裁剪、绘画等后期处理,所以这个功能是用于区域截图还是全屏剪辑都没有问题。编辑完图片后,可以选择另存为,也可以直接复制粘贴。
系统自带截图工具
在桌面右下角开始菜单的搜索框中输入“截图工具”,点击打开(可以固定在任务栏上,方便使用)

可以设置截图模式,延迟截图时间,点击新建截图。截图完成后,可以进一步标记、保存或直接复制发送。

浏览器截图模式
Chrome浏览器
Chrome浏览器还提供截图功能(在浏览器地址栏的右侧),相当丰富。其职能包括:
页面区域截图:快捷键Ctrl+Alt+R
可视页面截图:快捷键Ctrl+Alt+V
全页截图:快捷键Ctrl+Alt+H
全屏区域截图:快捷键Ctrl+Alt+P
360浏览器
上面有截图按钮(小剪刀图标),或者在浏览器打开时按Ctrl+Shift+X完成截图。

混合边缘浏览器
Win10自带的Edge浏览器可以在网页中进行长时间的截图。使用Edge打开要截取的网页,点击工具栏右上角的“笔”图标,进入笔记编辑页面。

单击第五个图标[剪辑],然后将鼠标放在要截取的区域的左上角,按住鼠标左键并拖动到右下角。这时,你会发现页面正在迅速往下翻。

等待页面翻到最后被截取时放开,那么Edge会自动将选中区域复制到剪贴板。
第三方软件截图模式
微信:alt+A
电脑版微信现在已经成为大家的常用工具。用它截图其实更简单,但是它的局限性和QQ一样,需要网络登录才能截图。

QQ:ctrl + alt + A
QQ截图相信很多人在QQ上聊天的时候都会用到。它灵活,可以自由截取当前屏幕的某个部分。
1.《win10截屏快捷键 最便捷的截图方法大盘点,你会用哪几种?》援引自互联网,旨在传递更多网络信息知识,仅代表作者本人观点,与本网站无关,侵删请联系页脚下方联系方式。
2.《win10截屏快捷键 最便捷的截图方法大盘点,你会用哪几种?》仅供读者参考,本网站未对该内容进行证实,对其原创性、真实性、完整性、及时性不作任何保证。
3.文章转载时请保留本站内容来源地址,https://www.lu-xu.com/guonei/1075384.html