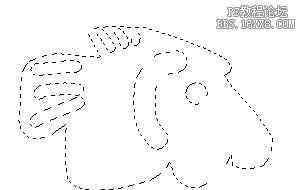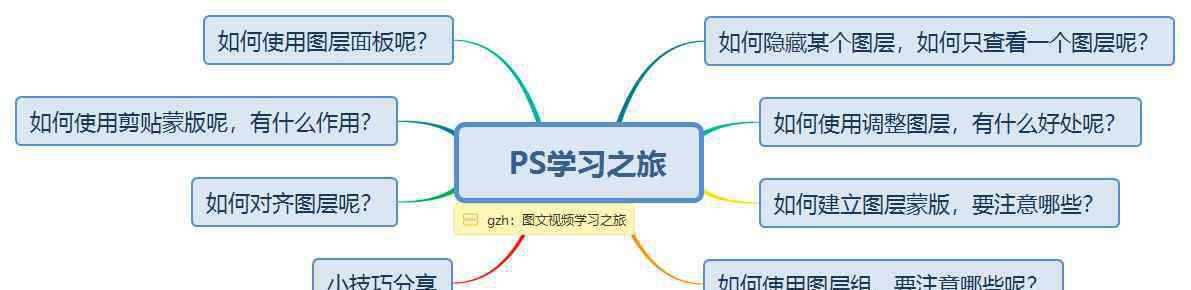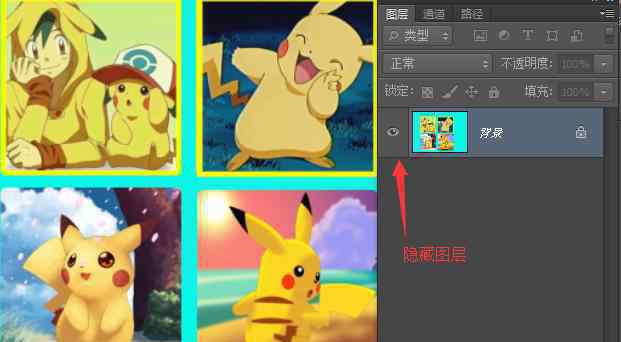找工作、办理证件时,一般会被要求提供照片,有时需要红底,有时又需要蓝底、白底。那么,如何将证件照换底色?今天作者就来给大家详细介绍一下。
1、首先让朋友帮忙拍摄一张证件照,最好是以白色为背景。(站在白色墙面处就可以)
2、拍好后,打开Photoshop将照片导入进来,然后点击下方图标(如图所示),复制一个新的图层。
3、将“图层”模式调整为“通道”模式,会出现红绿蓝三个图层,我们选择最为明显的一个图层,这里很明显是绿。
4、选择绿图层之后,我们再复制一个新的图层“绿副本”。
5、使用色阶快捷键Ctrl+L,然后点击“在图像中取样以设置白场”按钮,然后吸一下照片的白色背景。
6、接着调整输入色阶的齿轮改变数值,让照片变得更加白一点。
7、点击“在图像中取样以设置黑场”按钮,在头发区域吸取一下颜色,让头发变得更黑。
8、如果觉得头发颜色不够黑,同样可以按照上面的步骤,通过调整输入色阶的齿轮改变数值,让头发变得更加黑一点。调整好之后点击确定按钮即可。
9、使用快捷键Ctrl+I 进行颜色反向。
10、将前景色设置为白色,然后使用画笔工具耐心的将人像涂抹成白色。
11、按住Ctrl键,然后将鼠标移动到“绿副本”这个图层点一下,建立选区。此时的照片会有闪动的虚线。
12、重新将“通道”模式调整为“图层”模式,然后点击“添加矢量蒙版”按钮。
13、点击“背景”图层,然后继续点击“创建新图层”按钮。
14、点一下前景色,更换成你想要的颜色,然后使用快捷键Alt+Del进行填充即可。(我这里只是给大家做个示范,在第10步的时候一定要仔细涂抹人像,不然会有很明显的PS痕迹!)
15、这样,给证件照换底色就完成了。如果还需要进行尺寸的修改,使用快捷键Ctrl+N新建一个画布,然后将数字改成你想要的尺寸点确定。然后将换好底色的证件照拖到刚才新建的画布里面就可以了。(记住可以使用Ctrl+T进行缩放)
以上就是今天作者给大家介绍的有关于证件照如何更换底色的内容,有需要的朋友课后可以自己尝试一下,其实挺简单的,学会之后就不要跑到照相馆付钱让别人给你弄了,又可以省下一笔开销。
1.《怎么把照片背景换掉 如何使用Photoshop更换证件照底色》援引自互联网,旨在传递更多网络信息知识,仅代表作者本人观点,与本网站无关,侵删请联系页脚下方联系方式。
2.《怎么把照片背景换掉 如何使用Photoshop更换证件照底色》仅供读者参考,本网站未对该内容进行证实,对其原创性、真实性、完整性、及时性不作任何保证。
3.文章转载时请保留本站内容来源地址,https://www.lu-xu.com/keji/474588.html