*注:本文包含大量GIF图片,交通受限者应仔细阅读。
总有人会说iPad是生产力工具,我不同意。
就目前的iPad产品而言,把“生产力”这个词挂在上面总是意味着某种强制的定义。也许你会说iPad可以给自己的生活带来很多便利,比如修改文档和图片,用Apple Pencil画画等等。,但这些操作并不完全符合“生产力”的定义。如果你问我,iPad应该是一个有创意的工具。
“创意”突出想法和创意,“生产力”突出效率和成就。前者是帮你实现想法,后者是帮你完成工作。今天有多少人真正用iPad完成了工作?相反,以iPad为灵感记录的人并不少。想想看,苹果为什么要推出Apple Pencil?用笔帮你在iPad上快速完成工作?不,Apple Pencil是iPad实现创意的强大工具。可以说,如果你买iPad但不买Apple Pencil或者其他钢笔工具,这款iPad能实现的创作价值基本减半。
其实自古以来,记录灵感的方式并没有改变。在古代,人们用石头敲悬崖,然后在中世纪用墨水在羊皮纸上记录草图。现在,虽然我们使用数字形式,但“写”和“画”的方式永远不会被淘汰,这就是苹果铅笔对iPad如此重要的原因。
“写”可能对每个人都没问题,但“画”有点门槛。
之前分享了一篇关于用iPad画漫画的文章,也推荐了“JUMP PAINT”,这是一款漫画的绘画App。其实在日常生活中,我用的不仅仅是这个,还有“Create”、“SketchBook”、“Vectornator”、“Paper”。这五个绘图应用程序各有特色。比如《纸》比较适合平时的简答题记录和涂鸦。整体功能和界面都比较简单,上手难度很大。“矢量”是专门画矢量图的。“SketchBook”会更有针对性的面向专业用户,功能会更强大。而且这个app之前是收费的,现在对用户完全免费,可以说是一个
至于“生育”,这个App应该是目前iPad上最好的绘图软件,价格也不便宜。国内App Store售价68元。不过作为一款预装在Apple Store展示机里的App,“Procreate”绝对对得起你花的68元人民币。从界面到功能,“Procreate”都很优秀。内置136刷,支持iOS 64位绘图引擎Silicon M,可以说你可以从这个软件中获得相当不错的绘图体验。
什么?残疾人不会画画?软件不行?别担心,授人以鱼不如授人以渔。进入维修站指南会帮助你。
▎初步准备
虽然这有点胡说八道,但你必须在使用之前购买“生育”应用程序。有些人可能为了贪图小便宜,从一些辅助软件下载盗版。自然,他们在这里很不赞同,对开发商没有任何帮助;其次,盗版软件在图档保存上可能存在问题。如果辛辛苦苦画出来的画没了,会得不偿失吗?
有了软件,硬件自然需要iPad和Apple Pencil。考虑到iPad型号多,Apple Pencil两代,在设备选型上发表一下个人看法。如果你有足够的预算,我一定会推荐你安装12.9寸iPad Pro加上第二代Apple Pencil。建议的理由很简单:
全新的 iPad Pro 拥有着目前 iPad 上最佳的屏幕,并且内置的 A12X 的处理性能也非常出色,对于多图层的高分辨率绘画有着不小的帮助;「Procreate」可以在 12.9 英寸的 iPad Pro 上实现高达 16k x 4k 像素的画布,对于后期打印更加省心;12.9 英寸的 iPad Pro 是目前屏幕尺寸最大的 iPad,作画面积越大,绘画时的整体控制则越好;第二代的 Apple Pencil 在使用方式上比第一代好太多,轻点两下切换工具的功能也非常实用。但是,好东西一般不便宜。有了12.9寸的iPad Pro和第二代Apple Pencil,这一套的价格已经达到了近9000元,对于很多用户来说可能不是一个轻松的数字。经济选择呢?可以考虑第三代iPad Air加上第一代Apple Pencil,这样成本会降到4618元。至于更便宜的第五代iPad mini,这里不推荐。主要是屏幕尺寸太小。平时画鸭子写字的话,还行。如果真的想画什么东西,大屏幕比较好。
因为穷,我现在的装备是第三代iPad Air加上第一代Apple Pencil。平时对第一代Apple Pencil神奇的充电方式感到很无奈,其他体验也没什么问题。其实仔细想想,库克确实很会做生意,尤其是做了一款只能在新款iPad Pro上使用的Apple Pencil,来提升新款iPad Pro的用户体验。买了就太贵了,不买就要忍受第一代Apple Pencil的缺点。过了一段时间,你只能感叹“贵就是好”。
至此,前期准备工作已经就绪。拿起苹果铅笔,打开“生育”。
从基础开始
“生育”的主界面实际上是一个作品库,你创建的所有画布都会显示在这里。一开始官方还会提供一些专业画师用“Procreate”画过的作品,基本上告诉你这个软件能画什么。如果不小心删除了这些样本作品,可以点击左上角的“创建”logo,有“还原样本作品”的功能,还是比较隐蔽的。
其实“创建”的主界面主要有三大功能:管理、导入、创建。管理这一块自然是对你的作品进行系统的操作,比如删除、复制或者分享。当然,你可以将多个作品集成到一个文件夹中,在“创建”中称为“堆”,作品和文件夹的名称可以自由修改。这些运算逻辑很好理解。
在导入方面,“Create”支持导入PSD文件和图片,非常方便设计师。在电脑上导入PSD文件后,其中的图层文件保留下来,方便你在“创建”中做进一步的详细调整。
至于创建,这是你开始使用“创建”的第一步。App内置了很多预置,方便你快速创建画布,比如正方形、4K、A4、纸张等。如果没有需要的尺寸,可以选择自定义画布,自己输入宽度和高度值。这里还可以选择四个单位:“mm”、“cm”、“inch”和“pixel”。系统将根据您输入的数据自动显示最大绘图层数。画布尺寸越大,最大绘制层数相应减少。但是,如果您输入的值太大,系统将不允许此时创建画布,并将在界面上给出提示。
如果对后期打印没有特殊要求,一般可以选择A4大小的画布进行绘画。
“Procreate”的绘画界面很简单,除了中间的画布字段,基本上是由顶部和侧面的工具栏组成。但是,虽然界面相当简单,但是功能却出乎意料的复杂,下面就一个一个来说。
侧面工具栏对应的功能有四个:调整笔刷大小,调整笔刷不透明度,取色,撤销。这些功能应该是你画画的时候用的最多的,功能是字面意思,这里就不解释了。
顶部的工具栏集成了“创建”最重要的功能,从左到右依次是“库”、“操作”、“调整”、“选择”、“变换”、“画笔”、“涂抹”、“橡皮擦”、“图层”和“颜色”。
“图库”:点击此处返回“创建”主界面。没什么好说的。
“操作”:集成了与绘画操作相关的各种功能,包括添加、画布、分享、视频、偏好设置、帮助。你可以把这个作为整个App的主要设置界面,在这里可以找到导出作品、插入文件等操作。其中“Procreate”本身支持将你的作品导出为图像、图层、gif或者视频,格式支持也很丰富,基本可以满足所有用户的使用需求。视频导出非常方便,你不再需要通过系统屏幕录制来记录你的绘画过程。“Procreate”本身可以完全记录你所有的绘画操作,你也可以选择导出视频的长度为“全长”,另外导出到GIF的功能允许你通过“create”来创建有趣的表情包,非常具有可玩性。
值得一提的是,在4.3版的“Create”中已经支持了文本的创建和字体的导入。此更新极大地丰富了软件的功能,插入选项在“操作”菜单中。点击“添加文本”,可以编辑文本和样式。默认情况下,“创建”是用许多英文字体构建的。如果不需要,可以在线下载,导入App。方便的是,编辑后的文本会单独显示一层,方便后续的位置调整和效果改变。
事实上,在“操作”菜单中,最重要的功能是“绘图指南”,这是一个自动帮助您创建辅助线和辅助绘图的选项。打开后点击“编辑绘图指南”,选择需要的辅助线。有四种网格:2D网格、等尺寸网格、透视网格和对称网格。网格的大小、粗细、不透明度用户还是可以修改的,自由度挺高的。
在参考线设置中,您可能会看到“辅助绘画”选项。当此功能打开时,您绘制的线将与参考线完全平行,从而防止手绘线弯曲。这个功能更适合之前的绘画建立大致的结构。有了这个功能,你可以很快画出结构的草图,但“对称”就另当别论了。
“对称”的功能非常适合新手涂鸦。即使你不是特别擅长画画,也可以借助“对称”这个函数,画出一些有趣的东西。在“对称”中,有四种对称方式,即“垂直”、“水平”、“象限”和“径向”。你可以理解他们把画布等分到不同的程度,你只需要负责画出它的一个总的部分,而其他部分会自动对称通过。我们以“辐射状”为例。在这种模式下,参考线将画布分成八个部分。我们只需要在一个部分涂鸦,其他部分会完全重复我的画图路径,这样画出来的图会有很强的规律性。如果你稍微画一些复杂的图案,那么一个惊人的图案就很容易画出来。这个功能对服装设计的朋友有很大的帮助,设计服装图案非常方便。请试试。
“调整”:这里的功能和Photoshop里的滤镜很像。图层的不透明、模糊、锐化、溶解、色相等功能可以在这里找到。先简单说一下模糊和溶解的作用。有三种“调整”:高斯模糊、动态模糊和透视模式。这三种模糊也可以做出完全不同的视觉效果。比如高斯模糊可以帮助制作阴影,动态模糊可以帮助实现画面的运动,透视模式可以模拟逼真的模糊效果,根据场景使用合适的模糊函数。
另一方面,溶解有点类似于Photoshop的液化功能,帮助你精细地修正图案的形状和线条。“procure”有多种溶解方式,如“推”、“顺时针旋转”、“逆时针旋转”、“揉捏”、“展开”、“结晶”、“边缘”、“重构”等。如果你用过液化,应该不会不熟悉这个操作。比如在“推”的情况下,在画人物肖像时,“推”的功能非常适合调整脸型。
“选区”&:“转型”:这两个功能可以放在一起,在正常使用中经常一起操作。前者选择要调整的区域,后者改变区域的方向和形状。就我个人的使用习惯来说,“选区”的手绘是常用功能,有点像Photoshop的笔,画完选区就可以复制或者填充。以画眼睛为例,我用“选择区域”的功能选择眼睛的部分,点击“复制内容”,选择区域将被复制到一个单独的层中,然后通过“变换”将其水平翻转,这样就可以快速得到一双形状相同的眼睛。
基本上“选择”和“转化”这两个功能的使用方式是多种多样的。选择方式有“自动”、“手绘”、“矩形”、“椭圆”四种,变换方式有“自由变换”、“不一致”、“扭曲”、“弯曲”四种。大家可以自己多试试。
“刷”:这个很好理解,就是很多内置的刷子。“Procreate”内置136种笔刷,每个笔刷有50多种自定义设置,所以理论上也可以基于这些笔刷定义新的笔刷。当然,这里暂时不谈这些高层操作,只谈这些内置的刷子。
在毛笔库中,我们可以看到很多分类,包括“常用”、“绘图”、“着墨”、“书法”、“绘画”等18种类型。既然有太多的笔刷可以选择,我就在这里选择自己常用的。先说一个技巧。如果一个笔刷使用频繁,记得按住笔刷拖到“常用”中,这样笔刷就会存在于“常用”工具库中,下次去画的时候就不用担心找不到了。
其实如果不看笔刷库中的大量笔刷,可以分为两种,一种是线条,一种是元素。前者主要负责画的主体,后者负责添加纹理。画一些插图的时候,元素风格的画笔可以很容易的表现出物体的层次感。此外,对于一些复杂的线条,“创建”还提供了相应的笔刷,例如“润色”中的头发。有趣的是,《创造》中对于头发的笔刷也分为“头发”、“飘动长发”、“短发”、“胡茬”四种,可以说是相当细致。
“涂抹”:“涂抹”的功能其实和“笔刷”很像,点击后会出现一个笔刷库。但不同的是,“涂抹”的作用相当于擦掉墨水,有助于增强不同颜色之间的过渡感。Photoshop也有涂抹工具的选项。
对于很多普通用户来说,可能不知道如何使用这个功能。其实绘画是很常见的手法。比如素描时,经常用手指、纸巾或刷子等工具直接在画布上刷,以表现出柔和细腻的画面质感。单纯用画笔很难画出柔和通透的感觉,需要涂抹来帮助。你只需要记住,“涂抹”是一种帮助颜色过渡和显示纹理的方法。
“橡皮擦”:不用说了,擦就行。
“图层”:用过Photoshop的人肯定会对图层比较熟悉,其主要目的是方便画师调整作品的各个部分,这是数码绘画和实际手绘最大的区别。
但是,图层的目的不仅仅是为了分解作品,还有一些实用的功能。点击一个图层,左边会出现一个设置选项列表,包括重命名、选择、复制、填充图层、清除、阿尔法锁定、蒙版、剪辑蒙版、反转、引用、向下合并、向下合并,这些都非常好用首先你要创建一个带有颜色块的图层,但是在这个图层上创建另一个图层,点击选择“剪辑蒙版”, 然后你在这一层下的绘画会以下层的色块为基础,不会超出色块的边界,所以非常适合区域纹理添加,灵活使用会大大有助于提高复杂作品的纹理。
“颜色”:“创建”颜色有四种模式可供选择,即“磁盘”、“经典”、“值”和“调色板”。在这里,你可以选择自己习惯的,不用太在意。但是为了绘画的效率,可以提前在“调色盘”中选择自己需要的颜色,组成一个总组。将它们设置为默认值后,您可以在“磁盘”上看到它们。绘画时可以直接选择所需的配色方案,省时省力。
以上基本上介绍了“创建”的一般设置和功能,但由于其功能过于复杂,文章无法面面俱到,所以在使用App时要多尝试。既然已经基本知道了“create”的功能,那就说说这个软件的一些隐藏的小技巧吧。
-快速手势
1.辅助线路
这个功能挺实用的,可以帮你画很直的线或者很正的多边形,实现方法也很简单。在画布上画出你想要的近似形状后,保持不动,软件会自动纠正你的线条,顶部菜单会出现“编辑形状”选项,你可以从中选择各种形状的图案,不再需要害怕握手,小白还可以画出老手的感觉。
该功能基本适用于所有直线,无论是直线、曲线还是多边形。如果您对系统纠正的线条感到不满意,也可以通过“编辑形状”或“更改”功能进行调整。
2.快速撤销和重做
如果在绘图中画错了什么,可以点击画布左侧的工具栏进行撤销,但是有一个更方便的方法,就是用两个手指点击屏幕就可以快速撤销,这是日常绘画中非常频繁的操作。同理,如果不小心撤销太多,可以用三个手指在屏幕上点击,快速重做。
3.打开沉浸模式
用四个手指点击屏幕,即可启动沉浸模式。所谓沉浸模式,就是所有工具栏都隐藏起来,只留下画布。如果不需要很多功能,只想用画笔创建线条画,可以在这种模式下绘画。
4.快速剪切、复制和粘贴
剪切、复制和粘贴是数码绘画中非常实用的功能,它们在“创建”中的操作也非常快。你只需要用三个手指在屏幕上向下滑动就可以调出。选项也很齐全,包括“剪切”、“复制”、“全部复制”、“粘贴”、“剪切粘贴”、“复制粘贴”等。画画的时候,
5.快速清除图层
如果你画的一个图层不好,一般的操作是用橡皮擦把该图层的所有图纸都擦掉,但是我们也可以直接清除图层的内容来达到目的。快速操作就是用三个手指在屏幕上来回擦拭。注意这里的操作要连贯快速,否则容易误操作成调用剪切、复制、粘贴等功能。
6.快速吸收颜色
吸管的功能应该是一个绘画软件必备的东西。在《生殖》中,如果想用吸管吸颜色,有很多种方法。可以点击左边功能栏的小方块,然后画布上就会出现吸管工具。不过我比较推荐的方法是用手指直接握住你要取色的地方,这样也可以直接叫出吸管工具,一手握笔一手取色比较快。
7.快速打开阿尔法锁
“阿尔法锁”的功能在绘制多层作品时非常实用。简单来说,这个功能会把当前图层分开,无论怎么画都不会超过这个图层中的颜色块,所以非常适合给各个图层中的对象添加细节和纹理。这个功能类似于剪辑蒙版,但是由于剪辑蒙版是一个独立的图层,所以在后续的修改中会有优势。一般打开“Alpha锁定”的方式是点击图层,左侧会出现相应的设置。可以随便选。快速的方法是用两个手指在图层上向右滑动,也可以快速打开“Alpha锁定”。
8.自定义您最喜欢的手势
其实我上面说的那些快速手势都是可以定制和改变的。可以在顶部工具栏的“操作”中找到“偏好设置”,点击底部的“手势控制”,进入自定义手势页面。在手势控制面板,你会看到很多手势定制。可能有些朋友会一直打开,但在这里我不建议每一个手势都打开。一方面,你并不总是记住太多的手势,另一方面,太多的手势容易产生冲突,所以你必须做出选择。
如果你没有自己的绘画习惯,那么我建议保留系统默认。
绘画技巧
在掌握了“生育”的基本功能和快捷手势后,恭喜你,这个软件已经基本达到入坑的水平,后期就看你的勤加练习和无限创意了。在这里,我还分享一些简单的绘画技巧,帮助小白用户更好地利用“创造”的丰富功能。因为水平有限,起到了吸引玉石的作用。如果你有绘画大师,请在评论区分享你的经验!
1.临摹绘画
对于画小白来说,如果前期不知道怎么用笔,那么复制一些别人的画来熟悉软件也是一个不错的方法。小时候很喜欢抄一些漫画。从早期的临摹,到后来的模仿,再到现在的自我创造,在这个过程中花费的时间完全取决于你自己的天赋和实践。对于从未接受过系统训练的纯恋人来说,兴趣是唯一能支撑这个过程的动力。
但是过度临摹对初学者来说并不是一件好事,因为会增加他们对绘画的依赖。临摹的时候画的很流畅。一旦他们画了东西,他们就不知道怎么写了。这里我推荐打开iPad分屏,左边是你要复制的图片,右边是“创建”界面,这样在复制的时候很容易学到很多关于绘画结构的思路。
2.照片涂鸦
如果你真的没有什么绘画天赋,但是想想你能不能用“创作”来画点什么,那么我个人推荐你涂鸦照片。在主界面中,可以直接选择导入想要涂鸦的照片,然后以该照片为画布进行涂鸦。其实这种方式有点类似我们小时候上课涂鸦课本的感觉。这种为了搞笑取乐的涂鸦,一方面没有技巧;另一方面,结合丰富的“创造”画笔,可以画出很多用笔画不出来的效果。
3.熟练使用橡胶
对于很多普通用户来说,橡皮擦可能只是用来擦除的。但是适当降低橡皮擦的不透明度,也可以营造出半透明的感觉,对于表现薄而透明的画来说非常实用。这里我个人推荐橡皮擦选择“软刷”刷,边界模糊,容易擦出好的过渡感。当然,你的笔的力度需要认真掌握。
4.组合手绘
有些人在绘制线稿时可能不习惯数字的方法,所以在这里你可以先在纸上手绘,然后通过“创建”的相机功能将手绘的线稿导入到软件中,然后创建一个新的图层来复制,这样既结合了手绘时的手感,又利用了软件着色和细节调整的方便。
5.呈现三维
如果你想给2D图案一个立体的印象,光影的运用是非常重要的。给物体画光影的时候,首先要确定光源的位置,然后再画阴影部分。画插画的时候,我个人比较喜欢用《生殖》里的画刷来画阴影。在色块上画阴影时,要选择色调相同但亮度不同的颜色,喷几次,形成明暗自然过渡。
6.防止意外触摸
虽然“Procreate”的防误操作机制相当不错,但有些朋友可能会不小心把手指或手掌戳在画布上,导致误操作,影响绘画过程中的心情。不用担心,打开手势控制面板后,只要勾选“通用”中的“禁用触摸操作”即可。这时候手指触摸只是作为一种手势,画布只会感应到手写笔,完全消除了偶然触摸的可能性。强烈建议挂钩。
熟能生巧。
通过上面的介绍,相信会加深你对绘画软件“Procreate”的理解,但请记住,无论你看多少教程或技巧,都比试图画一幅画要深刻。只有灵活运用软件的功能,才能熟能生巧。
最后,我想多说几句。其实人们经常会问“iPad能干什么?”我觉得这个问题应该反过来:
“你能用iPad做什么?」
在“procurate”官网上,可以看到各个地区的画家用“procurate”绘制的精彩作品,不仅有“星”的插画空,还有酷似照片的人像。我在想,或许不是产品本身限制了产品,而是用户是否真正发挥了全部潜力。人们喜欢说,好的摄影不是器材,而是拍照的人。同样,iPad是工具还是玩具,这个属性完全取决于使用它的人吗?
祝你创作愉快!
*由于GIF的大小限制,有些演示效果很难展现,请自行尝试
1.《procreate Procreate 入坑指南》援引自互联网,旨在传递更多网络信息知识,仅代表作者本人观点,与本网站无关,侵删请联系页脚下方联系方式。
2.《procreate Procreate 入坑指南》仅供读者参考,本网站未对该内容进行证实,对其原创性、真实性、完整性、及时性不作任何保证。
3.文章转载时请保留本站内容来源地址,https://www.lu-xu.com/keji/730041.html



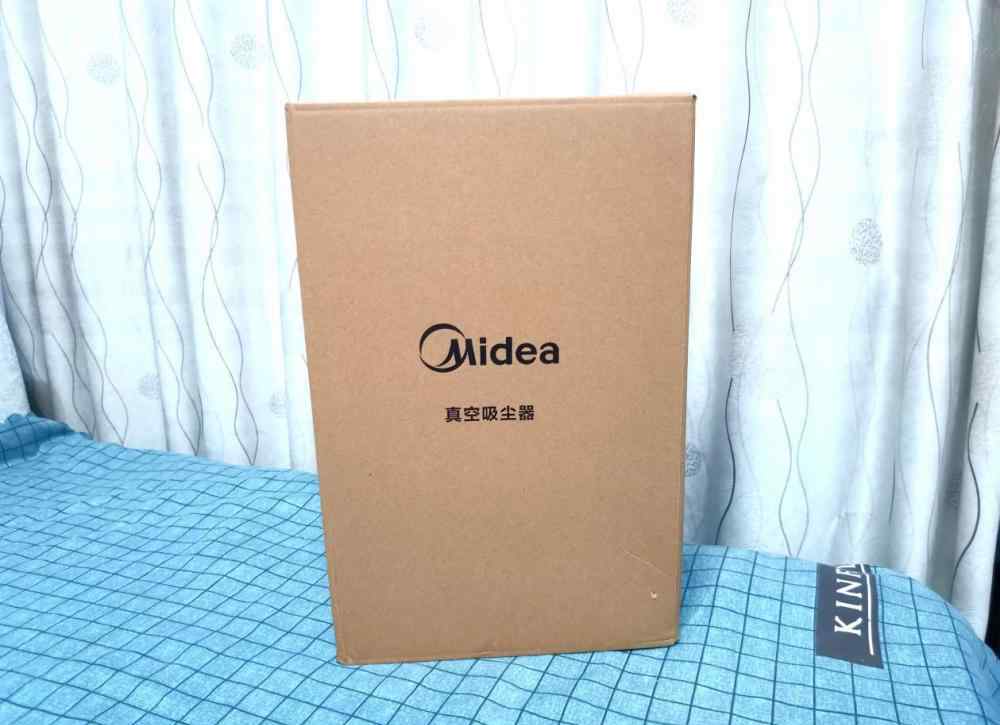


![电焊机安全操作规程 [安全技术资料] 电焊机安全操作规程](/d/file/ap/7c/dc/729576.jpg)




