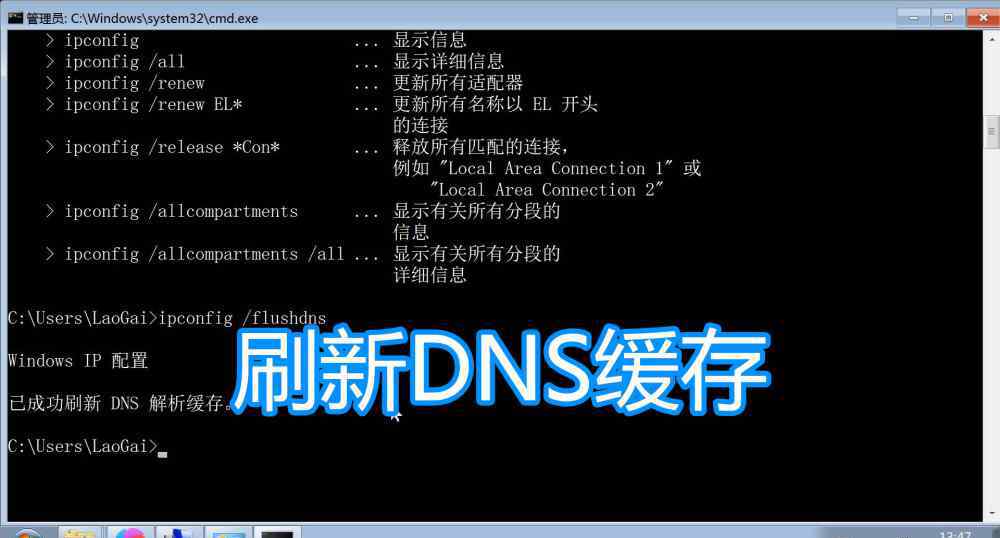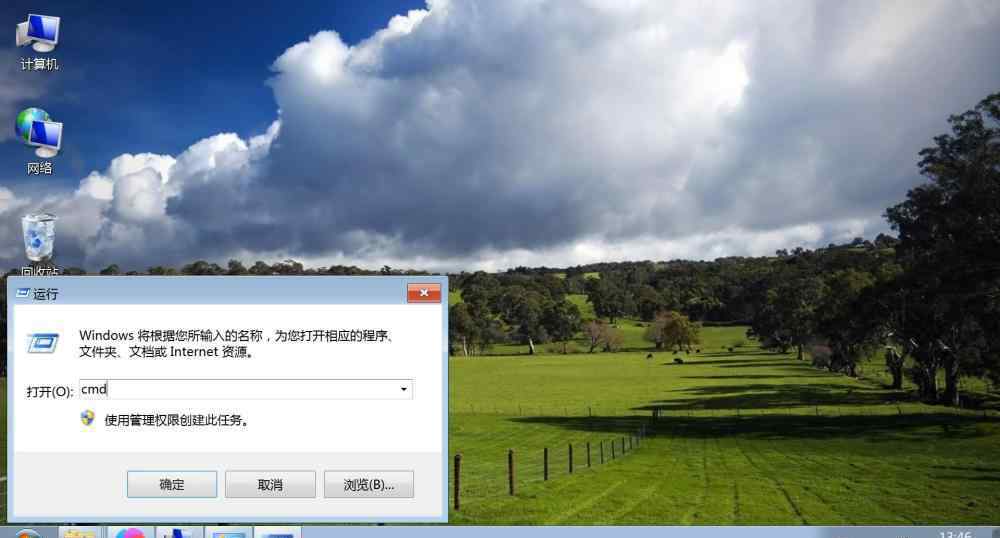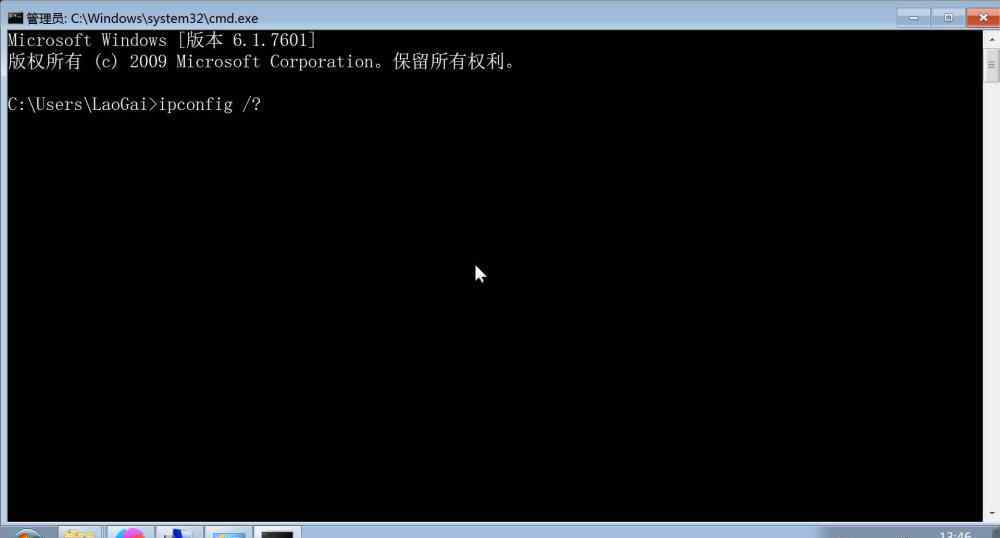1.5 SolidWorks用户界面介绍
SolidWorks采用大家熟悉的Windows界面风格,继承了Windows应用的操作方式。下面将逐一介绍SolidWorks用户界面的主要组件。

图1-10 SolidWorks用户界面
1.不可用的灰色图标按钮
在软件的各种使用环境中,我们经常会遇到一些无法选择的命令、图标和菜单选项,因为这些功能暂时不能满足当前环境下的使用条件。这种不可用的灰色选项设计可以帮助新手选择适合当前对象或操作的选项,从而有效避免误操作,如下图所示。
此外,SolidWorks不要求在打开命令之前预先选择对象。例如,用户可以先绘制草图,然后选择草图,然后单击拉伸命令,或者单击拉伸命令,然后选择草图平面,进入草图编辑环境,完成草图绘制,然后拉伸。

图1-11灰色选项示意图
2.主视图工具栏
主视图工具栏是一个透明的工具栏,它包含许多常见的视图操作命令。您可以通过指向或单击带有向下箭头的命令图标来弹出隐藏的工具按钮。如下图所示。

图1-12灰色选项示意图
3.菜单
该菜单提供了大多数SolidWorks命令。
图1-13菜单

图1-14插入菜单及其自定义菜单
4.工具栏
工具栏使用户能够快速获得最常用的命令。用户可以定义工具栏中的按钮,移动工具栏的位置或根据需要重新排列工具栏。将通过应用示例详细介绍这些命令。
显示工具栏-有三种方法可以打开或关闭工具栏:
1)单击[工具]/[自定义]:在[工具栏]选项卡中,选中或取消选中相应工具栏的复选框以显示或隐藏它。
2)在SolidWorks窗口的工具栏区域点击右键,弹出工具栏列表。单击相应的图标使其变暗,表示当前工具可见,再次单击可取消可见性。
点击[视图]/[工具栏(T)]显示工具栏列表,如图1-16所示。

图1-15工具栏放置

图1-16工具栏列表和工作流定义
5.快速提示
快速提示是我们生成SolidWorks文档时弹出的一组消息。这些消息将根据SolidWorks当前的任务给出典型的提示和选项。点击某个方法,通常用于下一步的工具栏和按钮会高亮显示,并给出相关提示信息。如图1-17所示。
SolidWorks在线指导教程活动时,快速提示不可用。

图1-17快速提示
6.功能管理器设计树
功能管理器设计树使各种选择和过滤操作更加方便,并在处理模型时提供对多个文件夹和有用工具的访问。它生动地显示零件或组件中的所有特征,并提供活动零件、组件或绘图的轮廓视图。在零件文档中,特征管理器设计树按创建的顺序显示特征。通过特征管理器设计树,可以编辑零件中包含的特征,如图1-18所示。
默认情况下,许多功能管理器项目(图标和文件夹)是隐藏的。在功能管理器设计树窗口的顶部,总是只显示一个文件夹(注释)。
点击【工具】/【选项】/【系统选项】/【特征管理器】,使用自动、隐藏、显示三种设置控制其可见性,如图1-19所示。

图1-18功能管理器设计树图1-19功能管理器选项
l自动-如果一个项目存在,它将被显示;否则,隐藏该项。
我隐藏-总是隐藏项目。
l显示-总是显示项目。
7.PropertyManager菜单
许多SolidWorks命令是通过属性管理器菜单执行的,通过该菜单我们可以编辑对象的属性。属性管理器的菜单和特征管理器的设计树在同一位置。当属性管理器菜单运行时,它会自动替换功能管理器设计树。如图1-20所示。
顶部按钮下方是一个或多个包含相关选项的选项组,用户可以根据需要打开(展开)或关闭(折叠),以激活或停用选项组。

图1-20属性管理器菜单
8、命令管理器
CommandManager是一个上下文敏感的工具栏,可以根据自己想要使用的工具栏动态更新,同时可以帮助初学者快速熟悉每个命令。默认情况下,它根据文档类型嵌入相应的工具栏。
当您单击命令管理器下的选项卡时,它将更新以显示工具栏。例如,如果单击“草图”选项卡,将显示“草图”工具栏。如图1-21所示。
图1-21命令管理器
有了CommandManager,工具栏按钮可以一起使用,从而为图形区节省空。
要切换按钮的描述和大小,请右键单击命令管理器,然后选择或取消使用带文本的大按钮。也可以从工具>中访问此选项:用于自定义。如图1-22所示。
图1-22命令管理器取消使用带文本的大按钮
使用Ctrl+向上和Ctrl+向下键滚动命令和管理器选项卡。
1)添加和删除命令管理器选项卡默认情况下,一个零件文件将显示五个命令管理器选项卡。用户可以用鼠标右键点击任意一个标签,通过点击或删除标签名称来添加或删除其他标签,如图1-23所示。
零件、组件和图形文件的选项卡组合是不同的。

图1-23编辑命令管理器
9.任务窗格


图1-24任务窗格
10.使用设计库打开指定的路径文件
通过将文件添加到设计库的指定路径下,我们可以使用设计库打开文件夹中的零件和组件。步骤如下:

双击设计库中的零件或组件图标,直接打开它们。
11.搜索
[搜索]选项用于按零件名称搜索系统中的文件(前提是安装了Windows桌面搜索引擎),或者从SolidWorks帮助文档、知识库和社区论坛中查找信息。
注意:知识库和社区论坛只有登录一个账号后才能使用,如图1-25所示。

图1-25搜索功能
12.鼠标应用
您可以使用以下方法操作鼠标按钮:
左键单击以选择菜单项、图形区域中的实体和特征管理器设计树中的对象。
右键单击显示上下文相关的快捷菜单。
中键单击以旋转、平移和缩放零件或组件,并在图形中平移。
鼠标手势
我们可以使用鼠标手势作为执行命令的快捷键,类似于键盘快捷键。在理解了命令的对应方向后,可以使用鼠标手势快速调用对应的命令。
要激活鼠标手势,在图形区域,根据命令对应的手势方向,用右键拖动。
当您用鼠标右键拖动鼠标时,会出现一个指南,显示对应于每个手势方向的命令。
其中8种手势为绘图指南、8种手势的草图指南和8种手势的工程绘图指南。如图1-26所示。

图1-26鼠标手势
13.快捷指令
SolidWorks中指定快捷键的方式默认与Windows中相同,比如Ctrl+O打开文件,Ctrl+S保存文件,Ctrl+Z取消等等。此外,我们还可以通过【工具】/【自定义】/【键盘】定义自己的快捷键。
14.系统反馈
系统反馈由箭头连接到光标的符号表示,指示用户正在选择什么或系统希望用户选择什么。当光标穿过模型时,光标和相邻符号指示系统反馈。图1-27显示了一些系统反馈符号:点、边、面和尺寸。
图1-27系统反馈符号
15.选择
在工具菜单中,选项对话框允许用户自定义SolidWorks功能,比如公司的绘图标准、个人习惯、工作环境等,如图1-28所示。

图1-28选项对话框
1)系统选项-一旦保存,[系统选项]中的选项将影响所有SolidWorks文档。系统设置允许用户控制和定制工作环境。例如,设置您喜欢的窗口背景颜色。由于系统设置,相同的零件或组件在不同用户的计算机上打开,其显示窗口的背景颜色也不同。
2)文档属性-某些设置可以应用于每个文件。例如,单位、绘图标准和材料特性(密度)可以与文件一起保存,并且不会因为文件在不同的系统环境中打开而改变。
3)文档模板——文档模板是一些特殊设置的预定义模板。用户可以为零件、组件和图形创建不同的文件模板,并根据需要选择不同的模板。
4)对象——在很多情况下,文件中对象的属性是可以修改或编辑的。例如,用户可以更改尺寸的默认显示模式,隐藏一条或两条延长线,修改特征的颜色等。
选项,工具栏,显示
1.《工具栏 SolidWorks用户界面详解》援引自互联网,旨在传递更多网络信息知识,仅代表作者本人观点,与本网站无关,侵删请联系页脚下方联系方式。
2.《工具栏 SolidWorks用户界面详解》仅供读者参考,本网站未对该内容进行证实,对其原创性、真实性、完整性、及时性不作任何保证。
3.文章转载时请保留本站内容来源地址,https://www.lu-xu.com/tiyu/759701.html