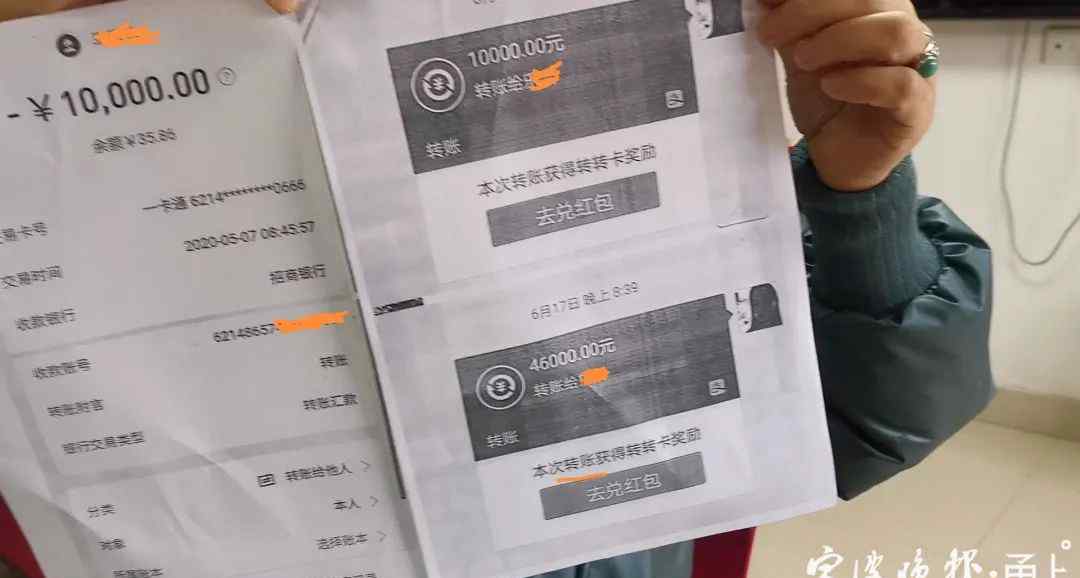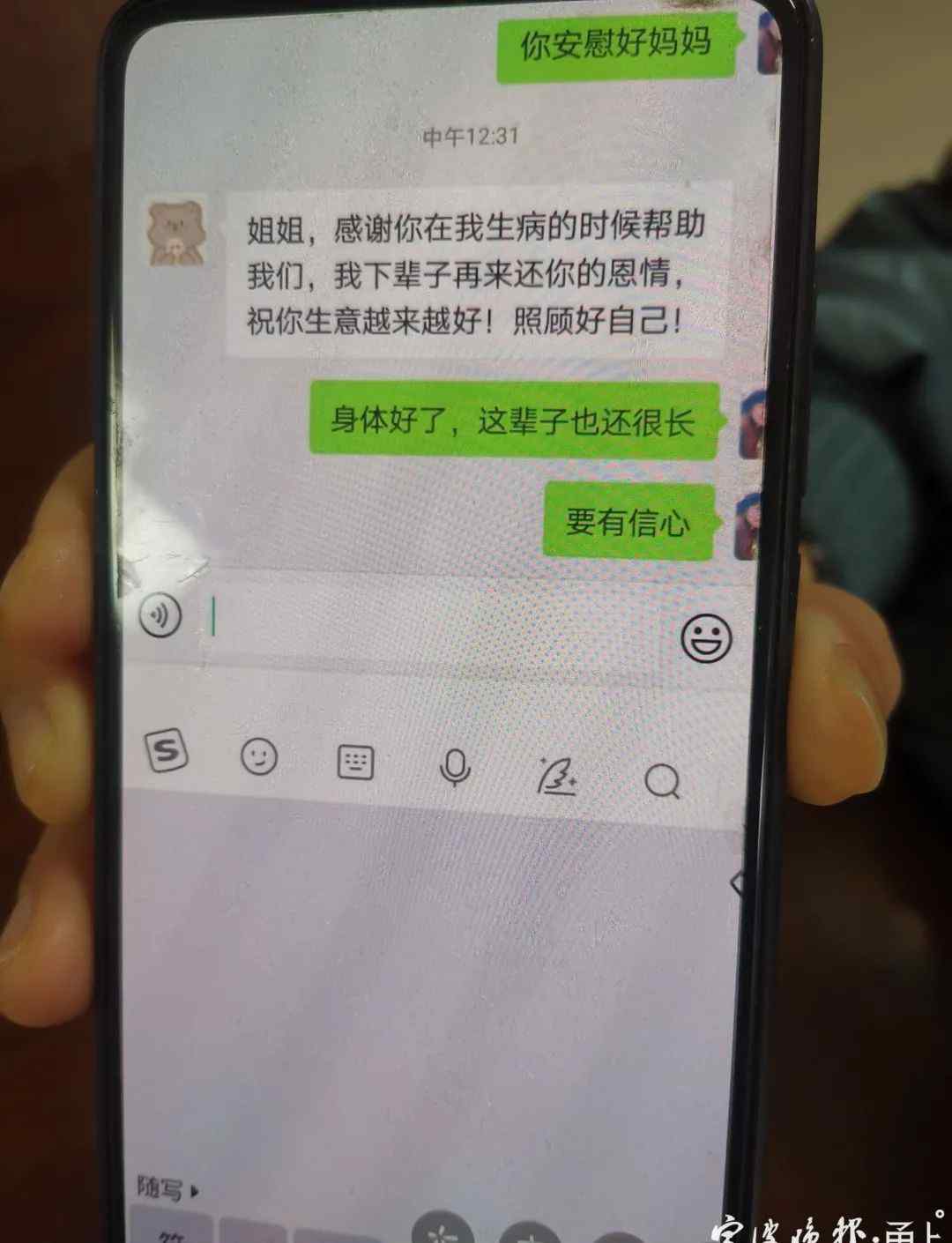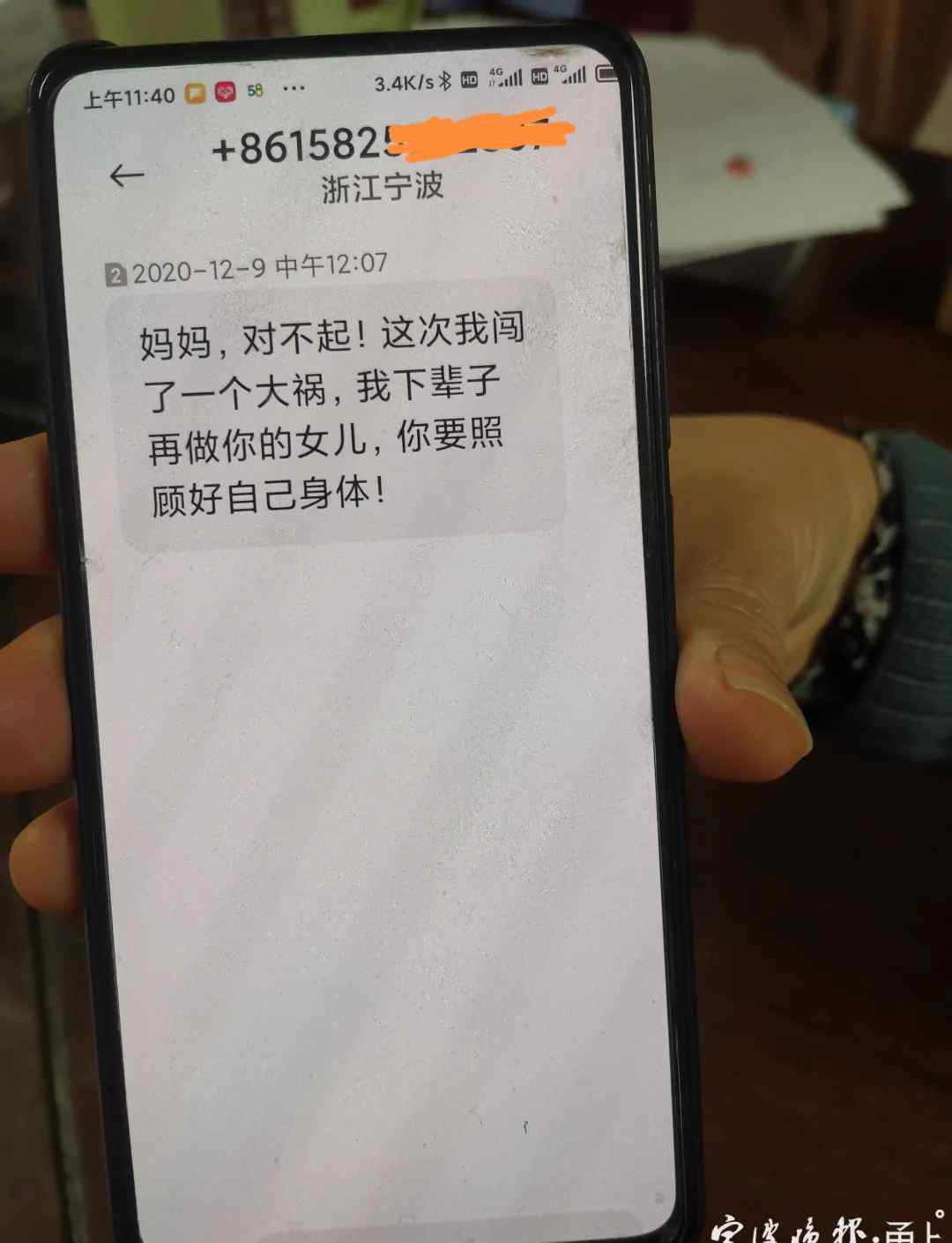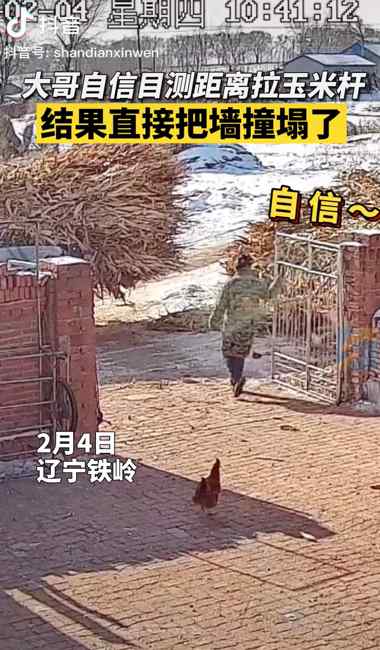在日常工作中,我们经常使用Excel进行单元格合并。但是合并单元格只是美化了表格,会让我们后续的统计工作遇到很多麻烦。今天我们为大家提供两个解决这个问题的思路。
1.合并单元格的基本操作方法
在解释合并单元格的问题之前,我们先来看看合并单元格是如何创建的。
在下表中,第一列中有几个相同的部门,因此我们可以合并它们。
其实前面的解释已经写了答案,合并后的单元格只保留左上角单元格的内容和地址。如果你对这个说法持怀疑态度,我们可以取消合并,看看结果。
选择合并的单元格。
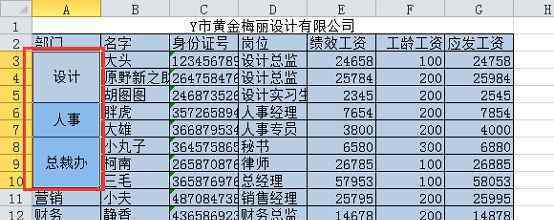
单击“开始”选项卡下“合并后居中”按钮的下拉菜单,然后单击“取消合并”。
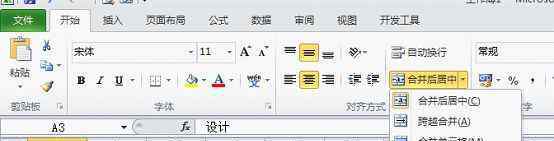
结果如下。此时可以看到,合并取消后,只保留第一个单元格的内容,下面的其他单元格为空单元格。

3.如何解决这个问题
让我们和大家一起解决这个问题。
选择合并单元格A3-A10。
按复制快捷键“ctrl+C”,然后点击任意空白色单元格,按粘贴快捷键“ctrl+V”。此操作是为了保留原始合并单元格的格式和大小。
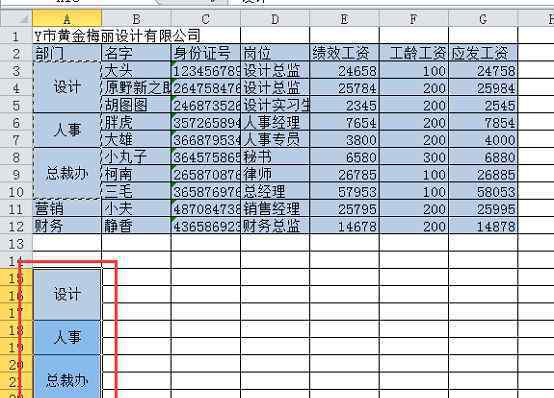
然后选择原始表格中的合并单元格A3-A10。
单击“开始”选项卡下的“合并后居中”下拉菜单,然后单击“取消单元格合并”。
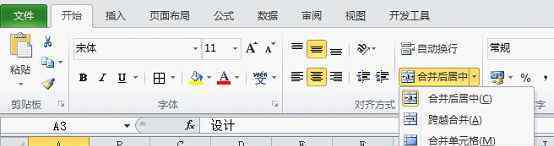
这时候就可以看到取消合并后的结果了。
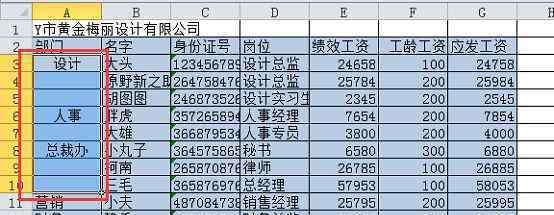
保持A3-A10的选择状态,按定位快捷键“ctrl+G”,在弹出的对话框中选择“定位条件”按钮,在“定位条件”对话框中勾选“空值”。(附件:Excel技巧:定位功能很有用)
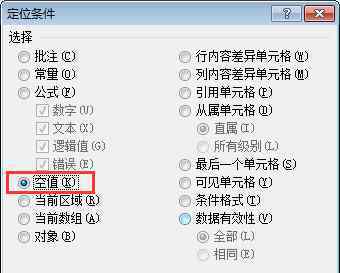
此时,您可以看到所有空值都已被选中,结果如下。
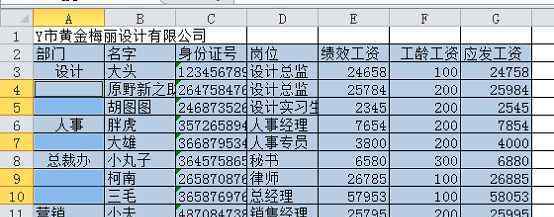
直接在编辑栏输入" = a3 "(a3表示第一个非空单元格)。
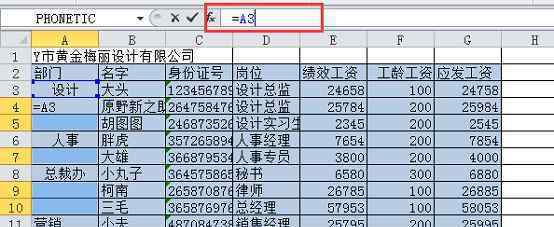
按“ctrl+ Enter”将公式填充到所有空单元格中。
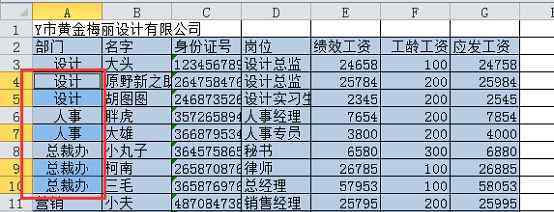
选择A3-A10单元格区域,按“ctrl+C”复制,然后有选择地将其粘贴为原始区域中的值。这个操作的目的是修复公式结果(选择性粘贴,我们之前在一个专门的教程里已经讲过了,不熟悉的朋友点击链接再看一下:选择性粘贴有那么多功能,但是你只知道ctrl+V?)。这时,我们点击单元格A4,可以看到编辑栏中没有公式。
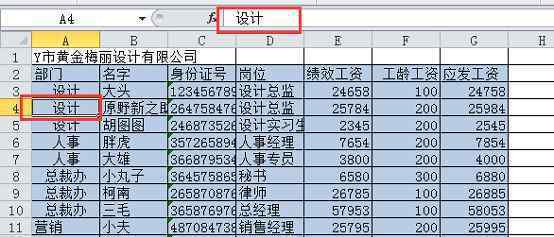
选择上面复制并粘贴的合并单元格区域A15-A22。
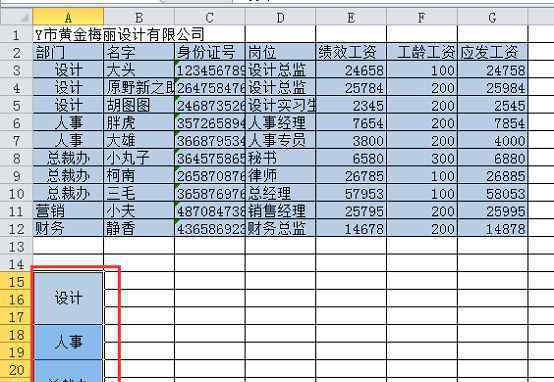
单击“开始”选项卡下的格式画笔。
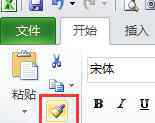
然后直接刷过A3-A10,你会看到A3-A10的单元区域又合并了。结果如下。
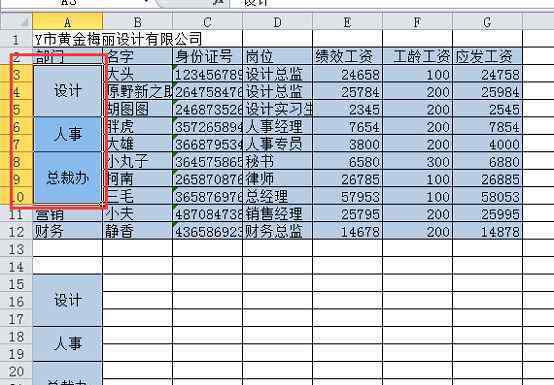
经分析,此时A3-A10区域看似合并,但实际上此时是假合并(只有格式和大小是合并样式),仍可进行过滤操作。前面的步骤讲了筛选的操作方法,这里就不赘述了。筛选出设计部门的结果如下。此外,我们还可以分别选择人事部和总统办公室。

如果您不认为这是一个错误的合并,您可以尝试取消合并操作(如前一步所述)。我们直接取消单元格A3-A10的合并,并看到以下结果。
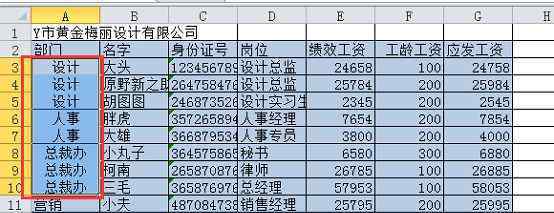
记性好的小伙伴会发现此时A4、A5、A7、A9、A10单元格中有字符,而之前问题(无法过滤掉整个设计部门)的原因是合并单元格后只有第一个单元格有字符。
4.合并单元格的替代方法
如果我们的形式是纵向合并,我们可以通过上面的假合并来解决问题,如果我们的形式是来自横向整合,我们可以用另一种方式。
选择要合并的标题区域。
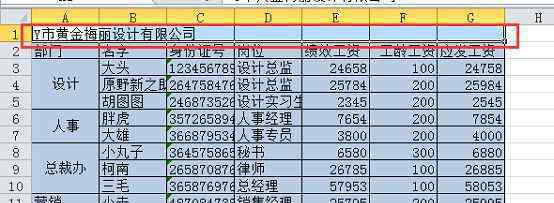
按快捷键“ctrl+1”打开单元格格式设置对话框,从“水平对齐”下拉菜单中选择“跨列居中”。

这时可以看到标题的显示风格和合并居中后的显示风格是一样的。
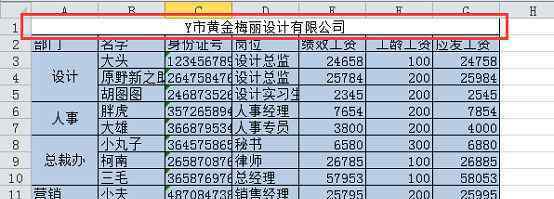
但是,此时第一行中的每个单元格都不会合并,仍然可以单独选择。例如,我选择了底部的C1单元格,但是我们可以看到表格顶部的编辑栏是空。因为我们之前输入的标题是在A1单元格中输入的,此时只有文本跨几个单元格显示,所以B1-G1单元格仍然是空单元格。

还有一个好处是,如果我想在表格后面加一列薪资项目,直接在后面插入列,标题又会自动居中。选择列h,右键单击并从下拉菜单中选择插入。
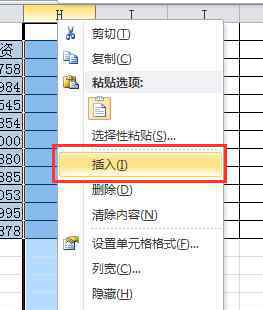
此时,您可以看到标题栏再次自动跨列居中。
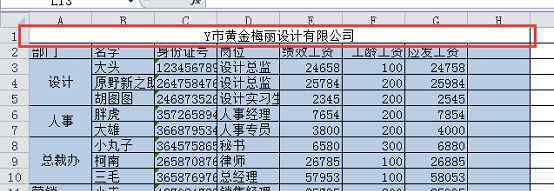
如果使用合并和居中,在选择单元格A1-H1进行合并和居中之前,必须取消合并。
这里,仅用标题做示范。朋友下来可以试试。水平单元格合并替换为“跨列居中”。这时候可以随意过滤数据。
1.《excel中合并单元格 1个小技巧,轻松筛选合并单元格!【Excel教程】》援引自互联网,旨在传递更多网络信息知识,仅代表作者本人观点,与本网站无关,侵删请联系页脚下方联系方式。
2.《excel中合并单元格 1个小技巧,轻松筛选合并单元格!【Excel教程】》仅供读者参考,本网站未对该内容进行证实,对其原创性、真实性、完整性、及时性不作任何保证。
3.文章转载时请保留本站内容来源地址,https://www.lu-xu.com/tiyu/791967.html