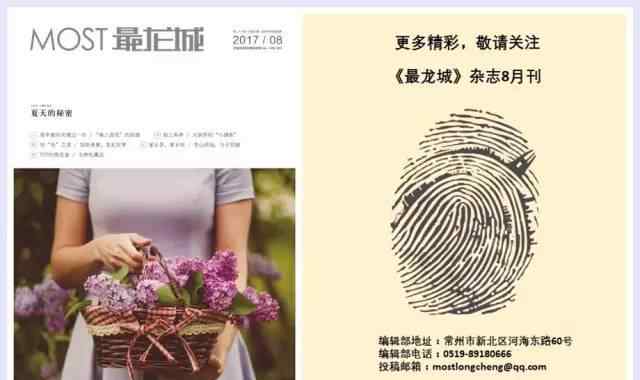用Steam显示非平台游戏的FPS!
关于如何使用“MSI加力器”显示FPS等硬件实时状态的教程前面已经介绍过了。今天我就分享一个游戏中FPS实时显示的技巧,不需要使用另一个第三方软件。
虽然N卡的驱动有自己的显示和记录FPS的经验,但是软件本身在记录的时候是不会记录FPS的,所以把这个技巧分享给大家。

首先是软件:Steam,应该是现在比较知名的软件。Steam本身也包括橘子之类的EA游戏平台,都有FPS显示功能。
这个功能基本上是一些没有FPS显示的游戏的辅助功能。烂橘子的服务器在这里就不吐槽了,想在这个平台以外的游戏中展示FPS,但是在这里失败了。
所以当你切换到Steam的时候,FPS显示对于非Steam平台的游戏还是可以的。让我们开始这个技能的教学模式。

首先打开Steam界面。在界面的左上角,有一个标题栏,上面写着“Steam”。选择它并单击下面的“设置”按钮,然后在新的弹出窗口中选择“游戏中”。然后在右边中间有一个下拉菜单“游戏中帧数显示”。默认情况下,它不显示。可以自己选择想要的位置。下面还有一个“高对比色”。


FPS显示选项简单打开,如何添加非Steam游戏进行FPS显示?还是一样,在Steam界面左上角标题栏选择“游戏”,下面有一个“添加非STEAM游戏”的选项。

然后在新弹出窗口的预览中选择想要添加的非Steam游戏,如果找不到图标文件的位置,或者发现想要添加的游戏图标没有显示在桌面上。加油,继续往下看,继续手拉手教你。

我这里还是用模拟器作为演示素材,右击图标选择properties,下面有一个打开文件的位置,我已经标记的很醒目了。

打开后默认会选择图标程序,如图1所示。这时你只需要记住这个图标的名字,然后看2个地方的箭头,点击上面地址栏后面的空白色的地方。注意,只要点一次,就会选中这个位置信息,然后CTRL+C复制。
复制完成后,回到Steam添加游戏,点击浏览,在弹出窗口地址栏后面的空白色区域点击全选,然后CTRL+V复制刚复制进来的地址信息→回车(下图1),然后找到刚写在底部的图标名称,选中(下图2),最后按照箭头3,选择打开。


这时回到Steam界面,你会发现选择窗口的第一部分就是我刚刚演示的模拟器软件。根据箭头直接点击“添加所选程序”,就完成了。

打开Steam的“库”界面,在左边的游戏栏中按照图标的首字母排序。找到新添加的游戏后,点击开始显示FPS。我们来看看效果。


效果如上图所示。FPS显示尺寸虽然不能调整,但是曝光尺寸可以用空来保存,不过非发烧玩家自己看着发现就够了。
喜欢这篇文章的内容,记得给我一个赞!
点击我的头像看更多真实有趣的硬件视频!
关注我们,第一时间看我们的最新视频!
1.《steam显示帧数 「技巧」用Steam显示非自身平台游戏的FPS!》援引自互联网,旨在传递更多网络信息知识,仅代表作者本人观点,与本网站无关,侵删请联系页脚下方联系方式。
2.《steam显示帧数 「技巧」用Steam显示非自身平台游戏的FPS!》仅供读者参考,本网站未对该内容进行证实,对其原创性、真实性、完整性、及时性不作任何保证。
3.文章转载时请保留本站内容来源地址,https://www.lu-xu.com/yule/1641473.html