感谢各位看官能百忙之中阅读文章,你们的阅读和评论是小编继续坚持创作的动力,你们的每一个评论,小编都会去认真的阅读,不断去推陈出新,争取每天更新最优质最有趣的内容,不会滥竽充数,并且做到持续为大家带来非常好的文章。今天给大家带来,1600种CAD自定义填充图案, CAD填充快捷键。
1600种CAD自定义填充图案, CAD填充快捷键。为了让图纸看起来更加清晰明确,使用填充命令填充CAD图形对象是非常好用的方式,那么我们该如何对CAD中的图形进行填充操作呢?本篇以迅捷CAD编辑器为例教大家方法。

CAD专业软件操作方法
步骤一:调用命令
运行CAD软件,打开一张CAD素材图纸或是绘制出一个CAD素材图形。

调用命令的方法如下:
1.菜单栏我们在菜单栏里点击“绘图-边界填充”选项按键,这时候会弹出选项卡弹窗。
2.命令行:或是在命令行中输入“BHATCH/BH”命令字符,这时候会弹出选项卡弹窗。

步骤二:主要选项及其含义
在选项卡弹窗中,页面包含的主要选项及其含义如下:
1.列表框:可以指定是创建实体填充、减半填充、预定义填充图案,还是创建用户定义的填充图案。
2.面板:该面板中显示所有预定义和自定义团的预览图像。
3.文本框:可以替代实体填充和填充图案的当前颜色,或指定两种渐变色中的第一种。
4.文本框:用于指定图案填充的角度和比例。
5.面板:主要包括按钮和按钮,用来选择填充对象的工具。
6.文本框:可以设定新图案填充或填充的透明度,替代当前对象的透明度。

步骤三:自定义图案填充
1.单击面板中的按钮,选择我们需要填充的部分,被选中的区域为虚线显示。
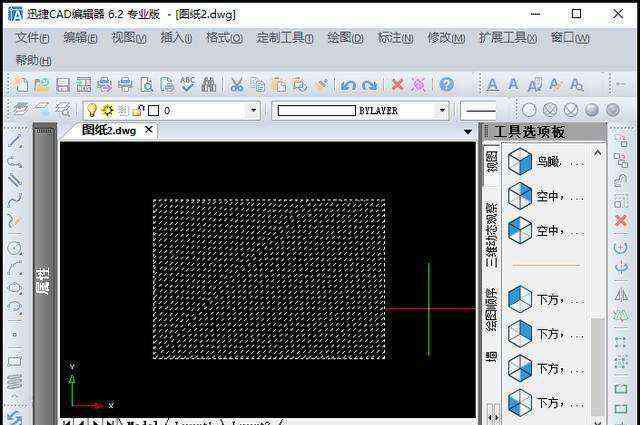
2.之后返回选项卡弹窗,在页面我们可以自定义设置如下:
在面板下的下拉列表中,选择我们需要的填充图案;
在文本框里,我们自定义设置颜色为红色;
在文本框里,我们设置填充参数,将角度改为90与和将比例改为2;
完成我们的设置,点击确定,就得到我们最终图案填充后的图形。
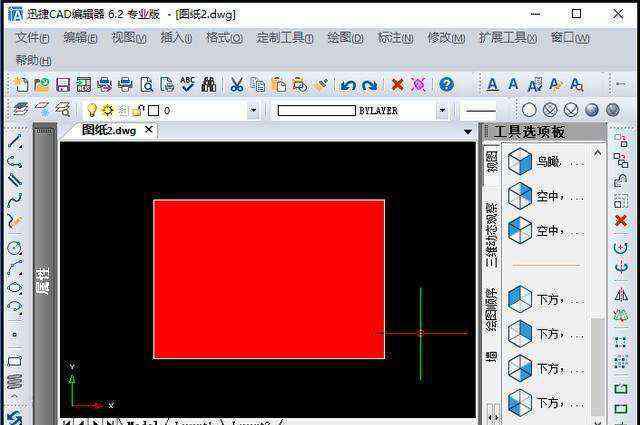
CAD标准版操作步骤
第1步,打开一张CAD图纸,图纸打开之后切换到选项卡。

第2步,在编辑器中找到需要进行填充的图形,这里我们也可以选择多个图形对象,图形对象可以是封闭或者是非封闭的。

第3步:在编辑器功能区点击图标,在弹出的“边界图案填充与过渡色”对话框中有“填充”与“渐变”两个选项卡,都是用来填充图案的,这里选择填充图案来说明。

第4步:填充选项卡的图案中选择需要填充的图案类型,在样品中会显示选择图案的预览效果。然后根据需要,分别对填充图案的色彩、角度等进行设置。

第5步:设置完成后,点击“OK”按钮,这样图案就填充完成了。
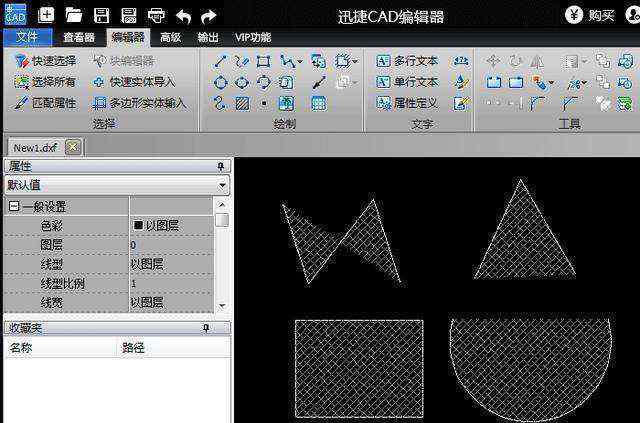
CAD中填充覆盖了文字怎么解决
当我们使用CAD制图时,经常会遇到类似这样的问题,绘制图形对象填充后,会发现图形填充后,标注和文字却都被覆盖了,这时候该如何将覆盖的文字和标注显示出来,CAD中填充覆盖了文字怎么解决?
1、在迅捷CAD编辑器专业版中,右键点击填充,在下拉菜单中选择绘图次序,将添加绘图顺序后置,操作如下:
–,根据命令行提示选择参照对象,然后按回车键确定即可。
点击文字和标注,将它们的位置前置,同样可以将被覆盖的内容显示出来了。

2、直接调整绘图次序
当我们填充图形的时候,可以直接设置,避免填充覆盖文字或是标注,在左侧工具栏打开填充和渐变对话框,将绘图次序选择“置于边界之后”。

1600种CAD自定义填充图案, CAD填充快捷键。如果填充的图案很密集,文字和标注前置同样无法看清楚,这时候我们可以在填充的时候,把文字和标注放在外面。在命令行输入H,激活填充对话框,勾选孤岛检测,选择外部,如此CAD编辑器就可以检测到文字和标注的存在,填充的时候也不会被覆盖掉。

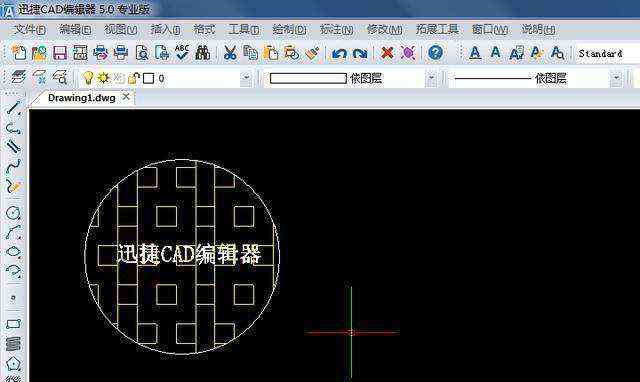
1600种CAD自定义填充图案
1600种CAD自定义填充图案, CAD填充快捷键。本素材是CAD绘图时所用的填充图案,共有1600种自定义填充图案,包括地质图案和各种常用的填充图案。下面是部分内容预览。

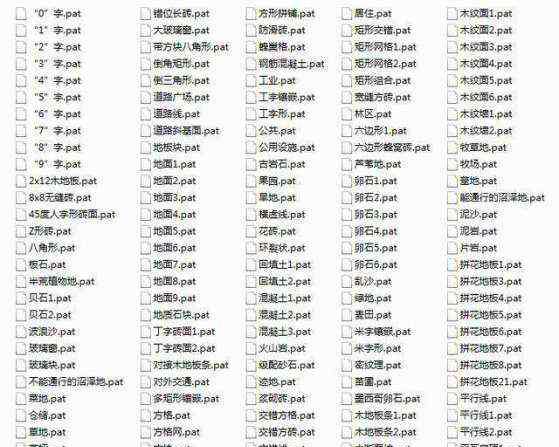
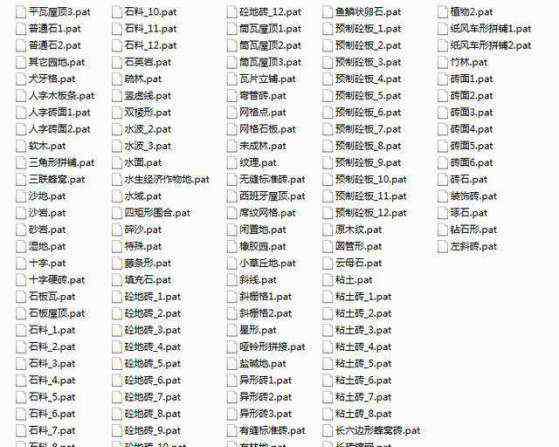
文件使用方法:
1600种CAD自定义填充图案, CAD填充快捷键。下载后进行解压,然后把解压后的文件复制到AUTOCAD目录内SUPPORT子目录即可。填充时在对话框中选择自定义类型及自定义图案。
1.《cad自定义填充图案怎么添加 1600种CAD自定义填充图案,CAD填充快捷键》援引自互联网,旨在传递更多网络信息知识,仅代表作者本人观点,与本网站无关,侵删请联系页脚下方联系方式。
2.《cad自定义填充图案怎么添加 1600种CAD自定义填充图案,CAD填充快捷键》仅供读者参考,本网站未对该内容进行证实,对其原创性、真实性、完整性、及时性不作任何保证。
3.文章转载时请保留本站内容来源地址,https://www.lu-xu.com/guonei/43410.html