电脑怎么录屏幕?电脑录屏功能在哪里?无论是日常生活还是职场工作,总会有需要记录在电脑屏幕上的需求场景。比如有一个重要的直播,但是当时刚好有事情;比如公司要召开重要会议讨论,需要记录会议过程,进行总结和备份。那么哪里可以打开电脑的录屏功能呢?以下小系列带来三种电脑屏幕录制方法,希望对你有所帮助。
 电脑录屏方法分享共享电脑屏幕录制方法
电脑录屏方法分享共享电脑屏幕录制方法
这是win10系统针对越来越多的用户玩电脑游戏而推出的游戏记录功能,还可以记录应用界面操作。打开教程界面,按Windows+G,调出录屏界面,如下图。点按圆点开始录音,然后点按旁边的麦克风来打开或关闭麦克风。
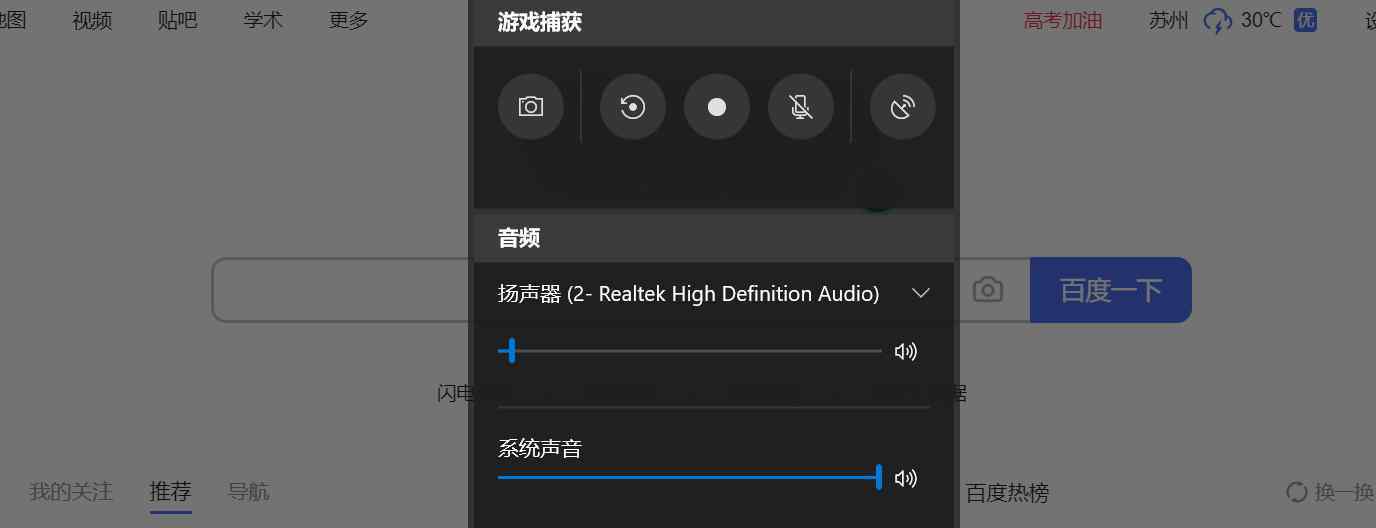
录制的结束由右上角控制栏中的框控制。点击后,右下角会弹出打开目标文件夹的提示。默认存储路径为【用户-视频-采集】,视频格式为MP4格式。
最长录制时间默认为两小时,最长录制时间可以在系统设置-游戏-截图中设置,上限为四小时。录制的音频和视频质量也可以在这里设置。
录音时要注意。录制一旦回到桌面会自动终止,不适合录制需要中途回到桌面的操作过程。
二、格式录音的掌握
作为一款国内专业的录屏软件,值得推荐的原因之一是它比国外中文版的录屏软件更符合中国人的使用习惯,有完善的客服支持。
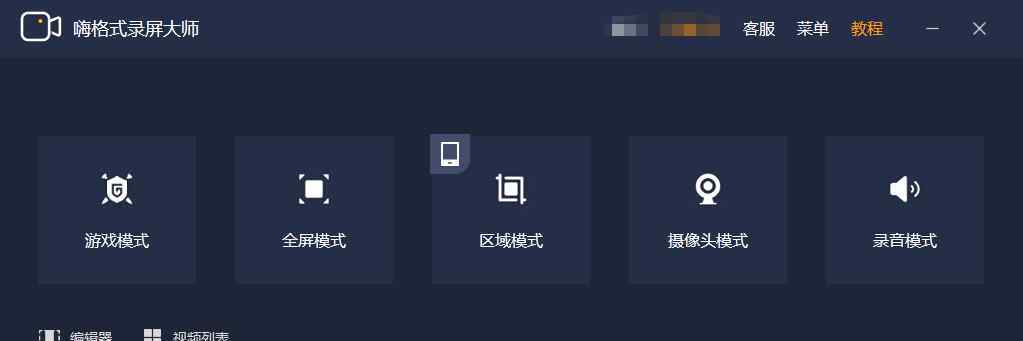
当你打开软件时,你可以看到五种模式:游戏模式、全屏模式、区域模式、相机模式和声音模式。当鼠标移动到相应的模式时,就会出现这些模式的介绍。选择后,进入参数设置界面,可以设置视频格式、清晰度、帧率、音源、声音大小。在左下角的“设置”选项中,可以设置目标存储路径、是否显示光标、光标效果、视频水印、快捷键、分段录制功能和boss键功能。
录制的视频会显示在视频列表中,可以剪切、合并、添加字幕等操作,支持一键上传到颤音、bilibili、腾讯、优酷等视频平台。
第三,屏幕转Gif
这个屏幕录制小工具非常便携。它可以指定窗口录制,调整录制帧数,录制摄像机,并选择添加系统光标。您可以选择输出视频格式,编码器和质量,并将其保存为gif,视频,png,psd和其他文件。

此外,还可以使用软件的编辑器进行编辑,还可以在不同的帧中添加水印,添加字幕文本,绘制图形,添加帧,删除帧,剪切,重复播放。但分辨率无法调整,可以用其他视频软件(如Photoshop、Premiere)调整。
以上是今天的分享。在电子信息时代,电脑屏幕记录已经成为一种重要的记录方式。选择合适的屏幕录制软件,可以录制出满意的视频,录制出自己想要录制的内容。如果觉得有用,记得收藏转发给需要的朋友!
1.《优酷桌面录屏 电脑屏幕录像怎么操作?电脑录屏方法分享》援引自互联网,旨在传递更多网络信息知识,仅代表作者本人观点,与本网站无关,侵删请联系页脚下方联系方式。
2.《优酷桌面录屏 电脑屏幕录像怎么操作?电脑录屏方法分享》仅供读者参考,本网站未对该内容进行证实,对其原创性、真实性、完整性、及时性不作任何保证。
3.文章转载时请保留本站内容来源地址,https://www.lu-xu.com/jiaoyu/1126742.html
