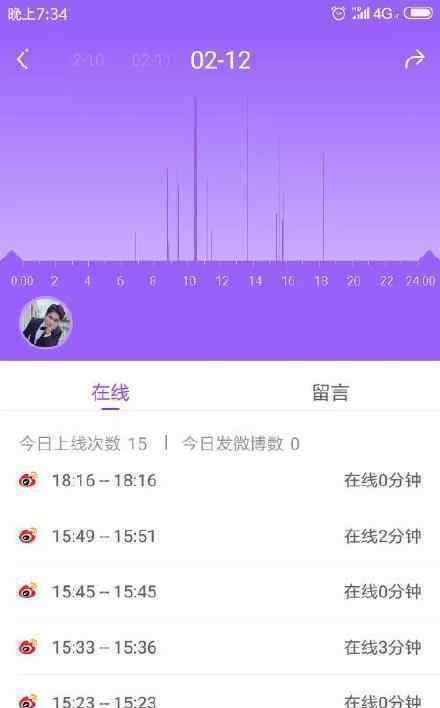截图是我们日常使用电脑经常用到的功能。当你想在当前电脑屏幕上保存或共享信息时,截图往往是你最好的选择。
Windows10操作系统不断优化完善,截图功能也有所提升。目前至少自带五种截图模式,无论是全屏截图、自定义区域截图、截断图还是编辑截图,都可以轻松完成。系统的截图功能已经满足了我们的各种截图需求,为什么还要安装各种截图软件!


打开“截图工具”,点击“模式”按钮旁边的下拉箭头。从列表中,可以选择“任意格式截图”、“矩形截图”、“窗口截图”或“全截图”,然后按住左键,拖动鼠标,选择要截图的屏幕区域,松开鼠标即可完成截图。
截图完成后,还可以自己画,标记,保存图片。
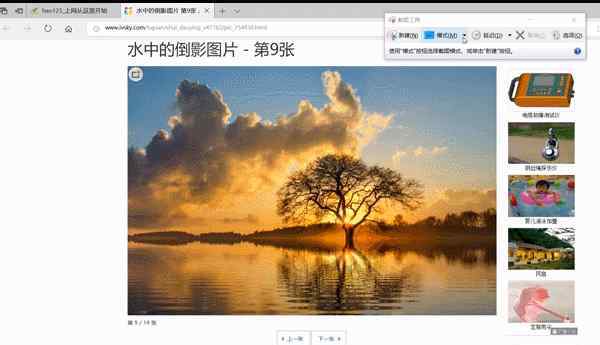
当我们需要对整个电脑屏幕进行截图时,可以同时按“Win+Print Screen”进行快速窗口截图,屏幕会暗半秒。然后图片会自动保存在“本机”——“图片”和“截图”文件夹中,省去了win7系统中按Prt Sc键后打开软件粘贴生成文件的麻烦。
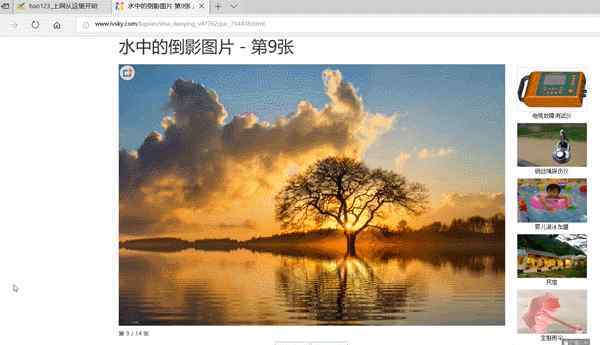
当我们需要对电脑屏幕的某个区域进行截图时,可以同时按下组合键“Win+Shift+S”。这时,一个十字形出现在整个屏幕上。拖动鼠标选择相应区域,然后松开鼠标,再粘贴到文档或图形等工具中。
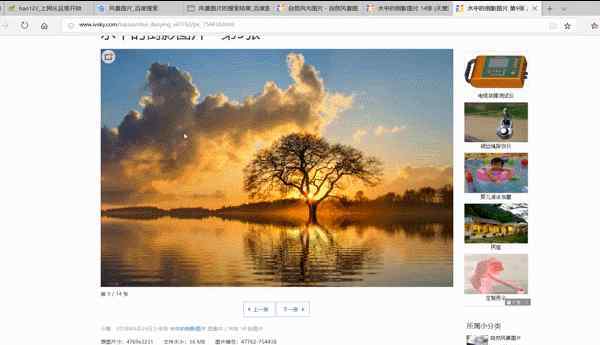
当我们需要简单地编辑屏幕截图时,我们可以使用窗口10的“屏幕草图”功能。

操作方法:
同时按组合键“Win+W”调出一个叫Windows Ink的工作空间,点击“屏幕草图”。当前屏幕内容会在打开的屏幕草图中自动截取,你可以标记、绘制、剪切。它还提供了触摸书写和“标尺/量角器”工具,可以添加字符和绘制直线/圆弧。

当我们浏览网页,想要截取一篇很长的文章或图片时,Windows10自带的Edge浏览器就可以做到。

操作方法:
点击网页界面右上角的“添加备注”-“剪辑”进行截图,屏幕会提示“拖动复制区域”。然后拖动鼠标选择要裁剪的区域,松开鼠标提示已经复制,然后粘贴到文档或图形等工具中。(如果您登录到微软帐户,您可以直接将其保存在OneNote笔记中)

1.《电脑自带截图 电脑自带的截图方式辣么多,而你只会用第三方工具!》援引自互联网,旨在传递更多网络信息知识,仅代表作者本人观点,与本网站无关,侵删请联系页脚下方联系方式。
2.《电脑自带截图 电脑自带的截图方式辣么多,而你只会用第三方工具!》仅供读者参考,本网站未对该内容进行证实,对其原创性、真实性、完整性、及时性不作任何保证。
3.文章转载时请保留本站内容来源地址,https://www.lu-xu.com/jiaoyu/848999.html