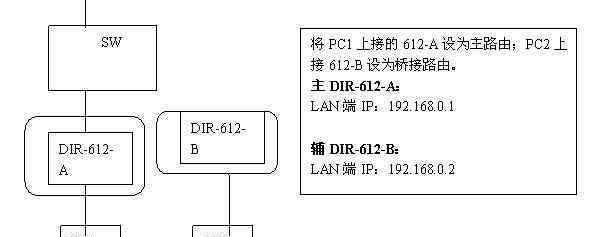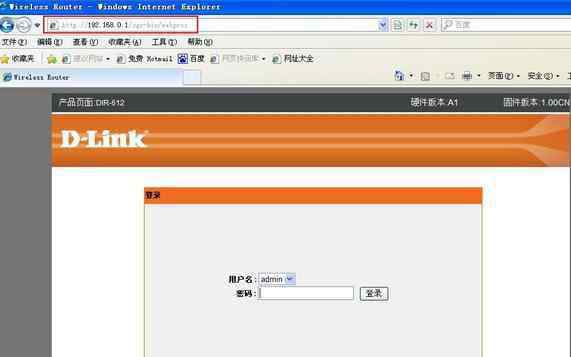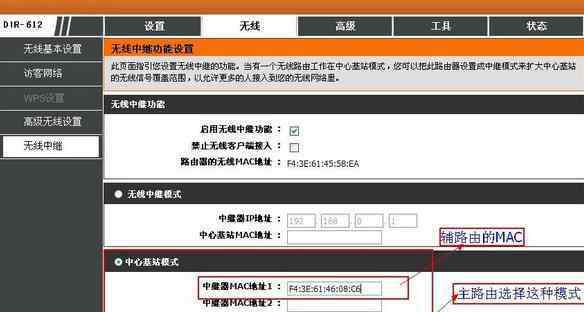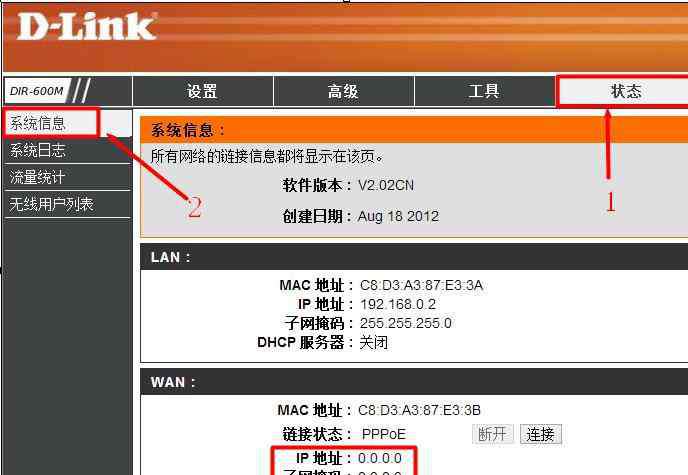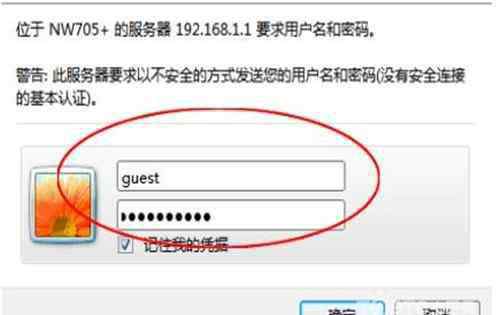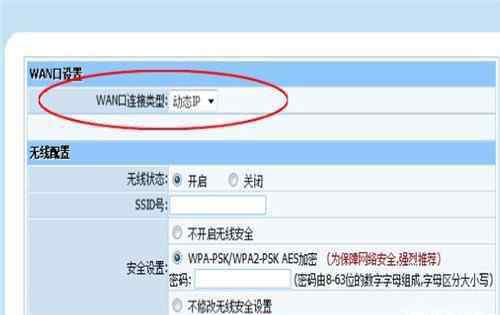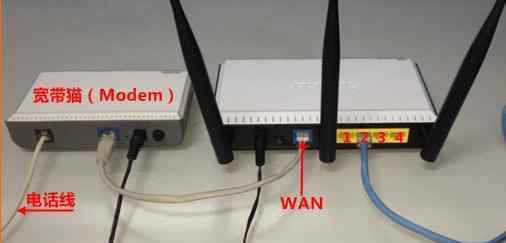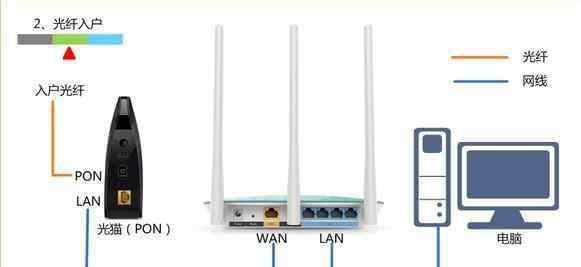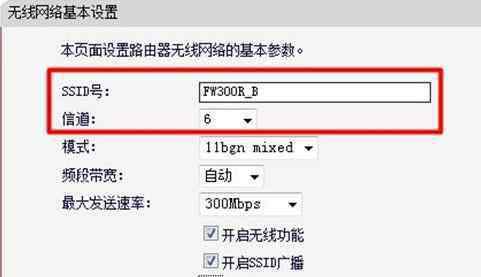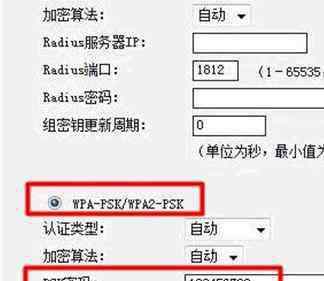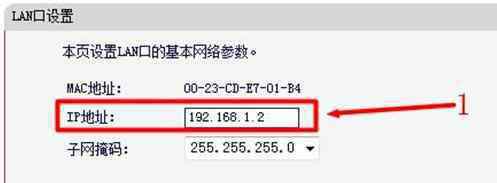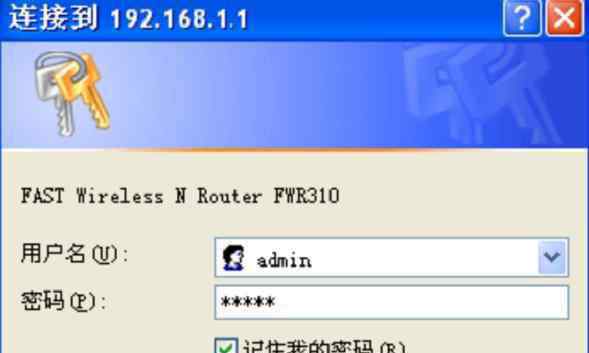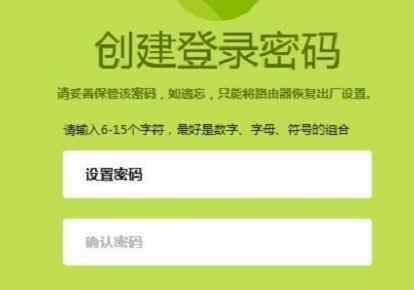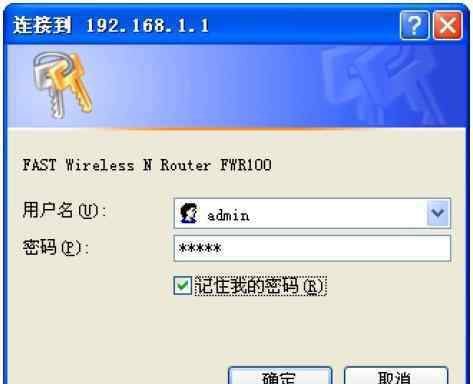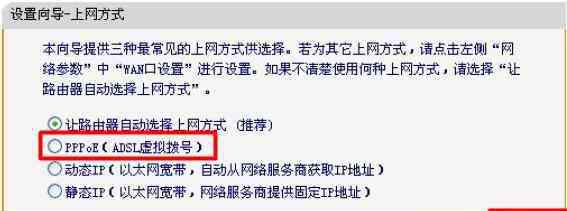D-Link在有线/无线家庭网络上,以优质、简易使用并获无数国际奖项肯定之产品,在此领域上领先超群。蹭网一族这两年里发展壮大的很快,但是也还有不少用户是不知道dlink无线上网怎么设置的。本站小编为大家分享了具体操作方法,希望能帮助到大家。
dlink无线路由器设置防蹭网参考如下:
第一步:修改SSID
登陆路由器配置界面后,点击“无线安装”|“手动无线因特网安装”。
从下图可见,路由器默认状态下的SSID为dlink,同时SSID为广播状态。
修改SSID名称为testWPA,之所以修改SSID,可以避免与使用同类产品的SSID冲突导致无线网络连接受阻,并且可以避免攻击者轻易猜出SSID。
第二步:隐藏SSID
趁热打铁,修改完SSID后,将下方的“启用隐藏无线”勾选上。这样的话,一般我们使用Windows自带无线管理程序再搜索无线网络时就不会搜到您的无线网络了。
第三步:设置无线安全加密
一般来说路由器出厂设置无线安全模式是不启用的,也就是说默认情况下这个无线网络是没有加密的,任何PC只要带有无线网卡就可以连接上。那么我们现在做的至关重要的一步就是为我们的无线网络加密,上文中也提到了,目前WPA/WPA2的加密方式最为安全,在这里我们选择“启用WPA/WPA2无线安全(增强)”。
启用后会看到下面需要填写WPA/WPA2的相关信息,此时密码类型选择最高安全级别的AES,另外在网络密钥处填写您要设置的密码,密码要求8-63位ASCII,也就是说您填写8位以上的字母、数字或者特殊字符均可以,密码复杂度越高,破解起来就更加的困难。其余选项保持默认状态。
以上SSID修改并隐藏,无线加密也做好后,就可以通过“保存设置”按钮来使这些功能生效。如果您所使用的路由器这些功能不在一个配置界面下,也可以逐项设置并保存以生效
dlink无线路由器设置防蹭网步骤就这么简单了,大家学会了没有呢, 按照教程来操作,要是还不会就多浏览几遍教程。
1.《反蹭网 dlink无线路由器怎么设置防蹭网》援引自互联网,旨在传递更多网络信息知识,仅代表作者本人观点,与本网站无关,侵删请联系页脚下方联系方式。
2.《反蹭网 dlink无线路由器怎么设置防蹭网》仅供读者参考,本网站未对该内容进行证实,对其原创性、真实性、完整性、及时性不作任何保证。
3.文章转载时请保留本站内容来源地址,https://www.lu-xu.com/keji/496748.html