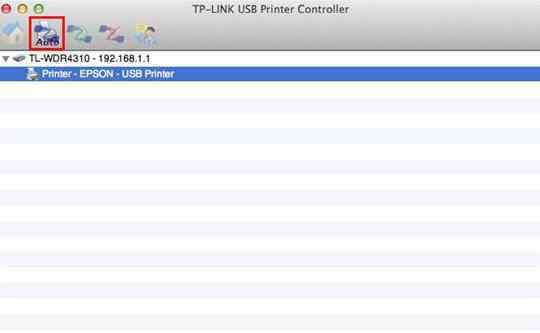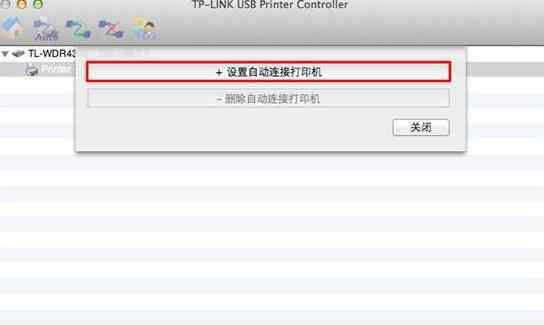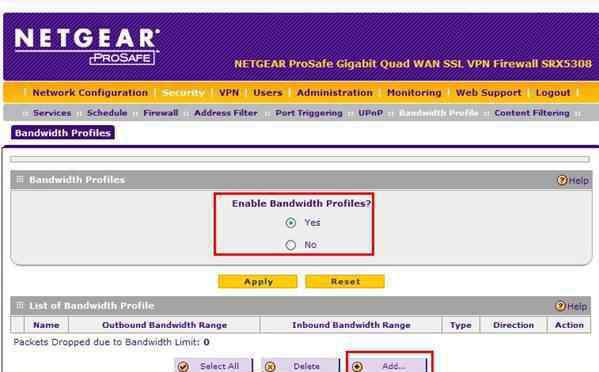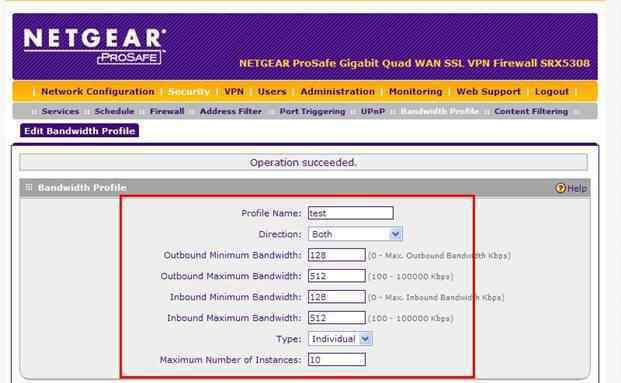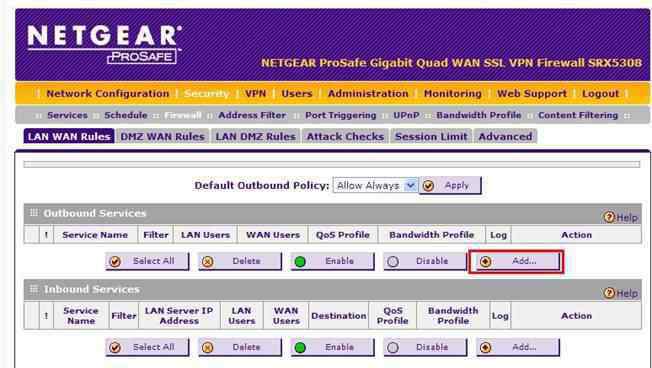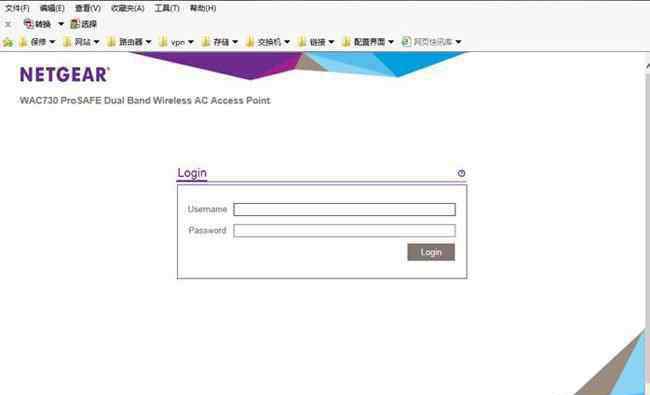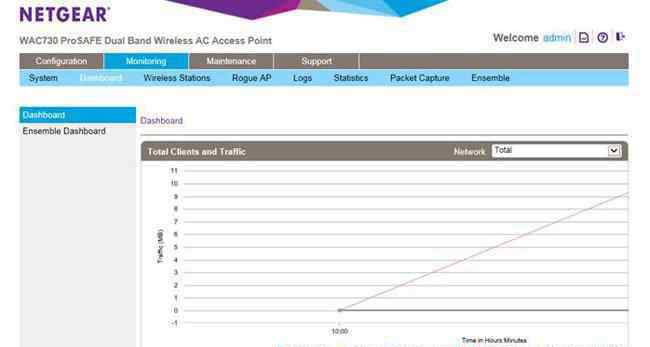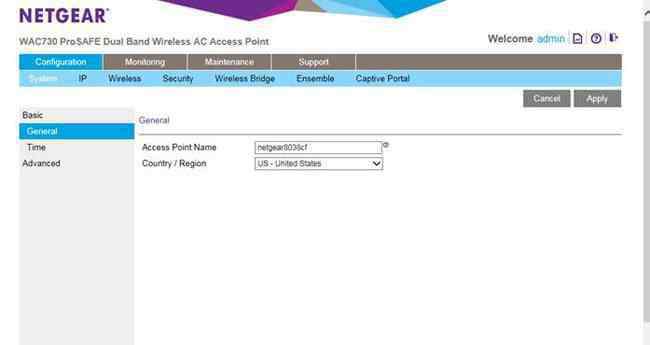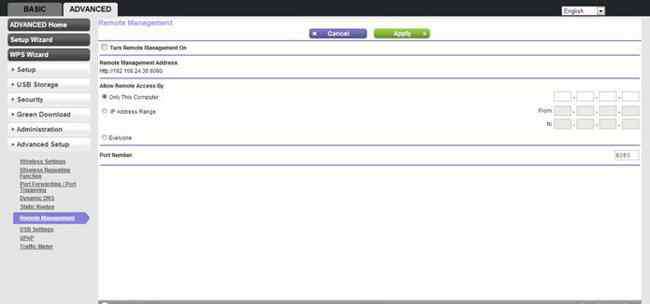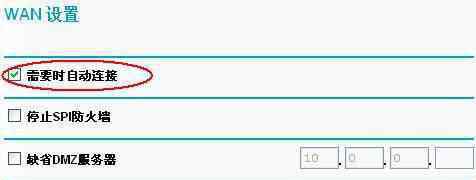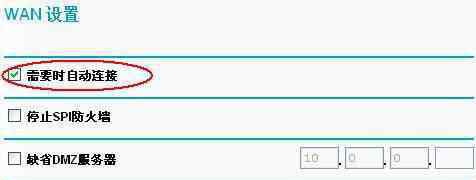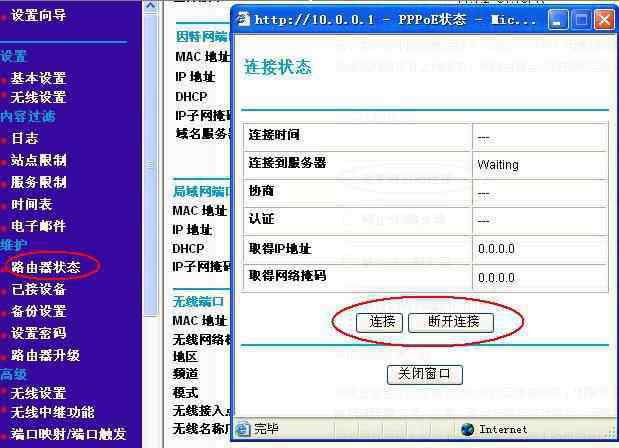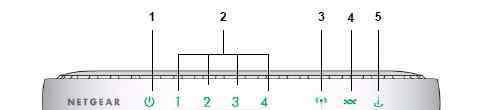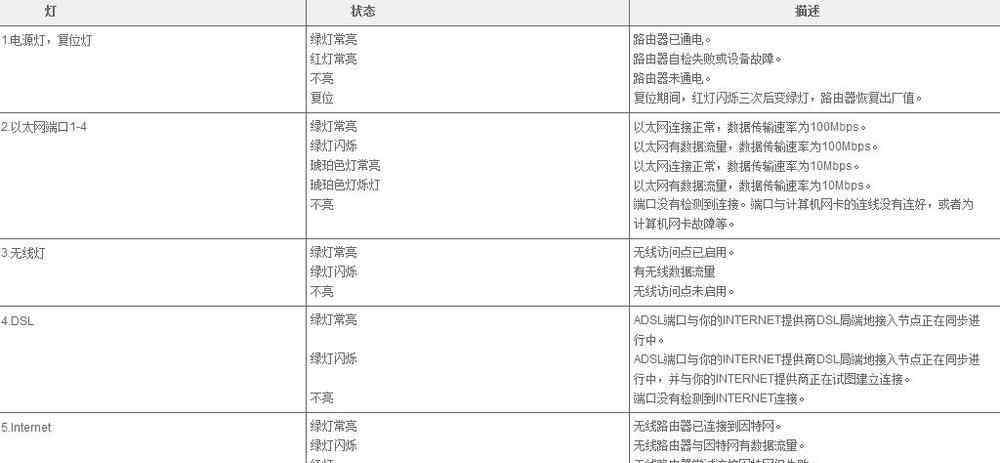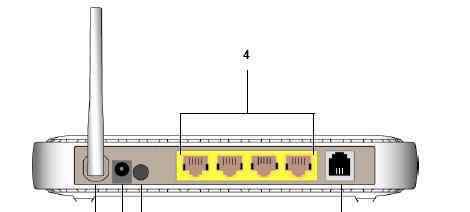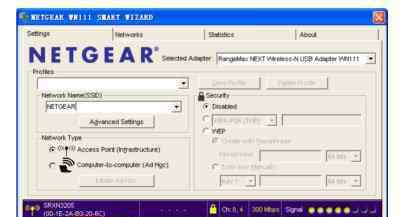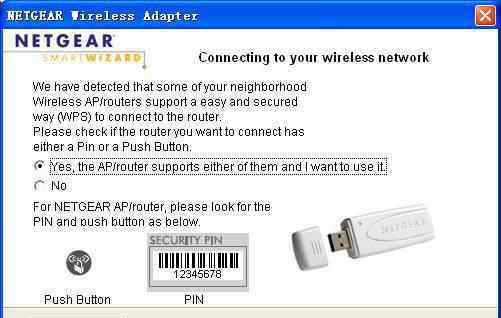有些时候没说明书真不好设置路由器。今天本站小编为大家提供TP-Link TL-WR842N设置说明,希望对大家有帮助。
TL-WR842N路由器设置说明
首先呢,打开我们电脑上的控制面板里的本地连接,点击属性,选择“IP协议4”进入(看下图1)
进入后,选择“自动获取IP地址”、“自动获取DNS地址”点击“确定”继续(看下图2)
设置自动获取是为了登录到路由器
根据您的宽带线路类型,参考下列线路连接图:
1、输入管理地址
打开浏览器,清空地址栏后输入tplogin.cn,回车。
2、登录管理界面
在 设置密码 框中设置管理员密码,并在 确认密码 中再次输入,点击 确认。
注意:如果此处显示的设置管理密码界面与下图不同,需要升级路由器软件,请点击下载:
如果已经设置好密码,请直接输入密码登录:
如无法登录管理界面,请点击参考详细排查方法:
1、确认上网方式
登录管理界面后,路由器会自动检测上网方式(如果不是首次登录,在 高级设置 左下角点击 设置向导),如下:
如果检测的上网方式为宽带拨号上网,请继续下一步设置。
不了解上网方式?
2、填写宽带账号密码
宽带账号中输入宽带服务商提供的账号,并填入对应的宽带密码。
设置向导完成,进入路由器管理主界面,观察状态栏,如果 上网设置 显示如下,则表示网络连接成功。
至此,路由器的上网设置完成。
如果有其他需要上网的有线电脑,使用网线连接到TL-WR842N的LAN口,无需任何设置即可上网。手机、笔记本、Pad等无线终端,搜索到无线信号(本例为zhangsan),输入无线密码,连接成功后也可以直接上网。
1.《tl tlwr842n路由器设置说明书及操作方法步骤》援引自互联网,旨在传递更多网络信息知识,仅代表作者本人观点,与本网站无关,侵删请联系页脚下方联系方式。
2.《tl tlwr842n路由器设置说明书及操作方法步骤》仅供读者参考,本网站未对该内容进行证实,对其原创性、真实性、完整性、及时性不作任何保证。
3.文章转载时请保留本站内容来源地址,https://www.lu-xu.com/keji/501750.html