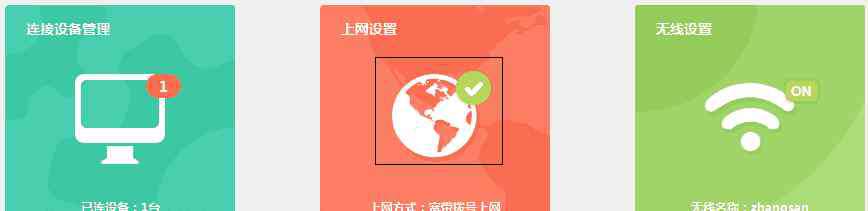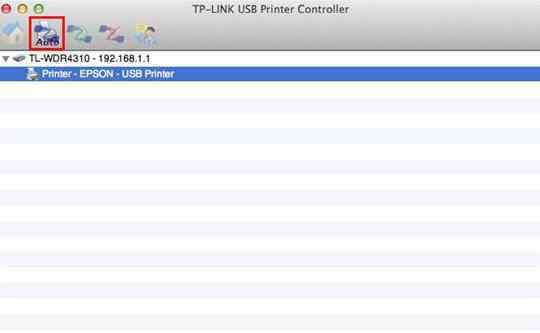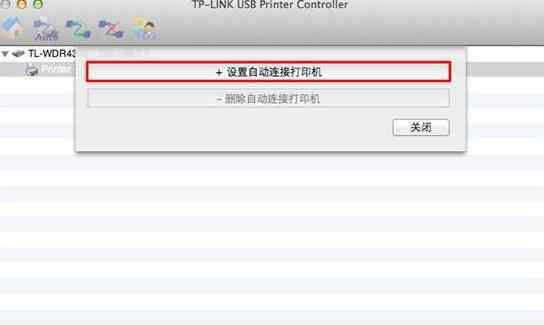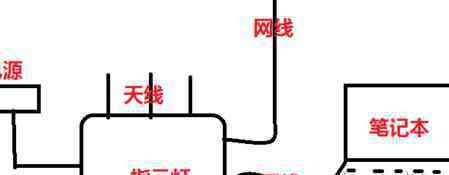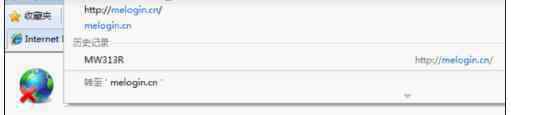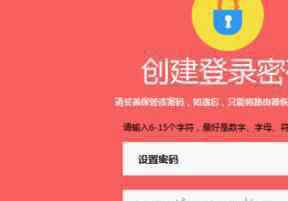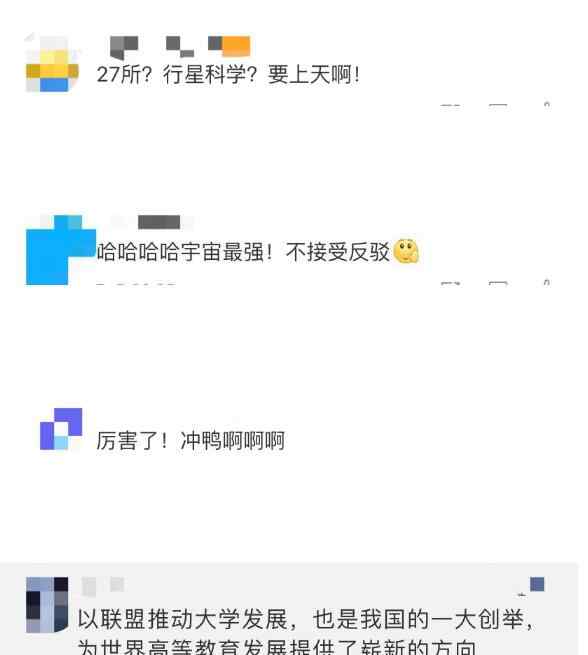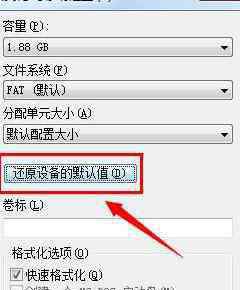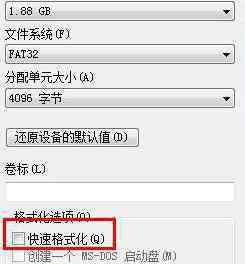TP-LINK无线路由器是国内很多用户的选择,其设备性价比极高,今天小编就给大家介绍下TP-LINK无线路由器网络存储共享的使用方法有哪些,请大家仔细往下看。
TP-LINK无线路由器网络存储共享的使用方法TP-LINK内置Micro SD卡槽,最大可支持32G卡扩充存储,具备网络存储共享功能,已经接入TP-LINK的无线设备可通过Wi-Fi共享放置在TP-LINK中的Micro SD卡内部的资料,轻松分享照片、电影、音乐等文件。
首先登陆TP-LINK管理界面192.168.1.1,在“存储控制”页面,选择“WiFi共享模式”,然后保存配置,然后在无线终端上再来访问TP-LINK的共享资源。
下面分别以Windows、Android、IOS三种操作系统举例
1. Windows系统
2. Android系统
3. IOS系统(苹果设备)
1.Windows 系统(以XP系统为例)
步骤一:电脑无线连接到TL-TR761。
步骤二:点击电脑右下角“开始”,选择“运行”。
步骤三:在“运行”输入“192.168.1.1”,点击“确定”,如下图
按照上述操作,电脑已经可以访问到TP-LINK的网络共享资源。
2.Android系统
安卓手机不能直接访问TP-LINK的网络共享资源,在App上下载相应的应用软件可以实现访问,此处推荐使用“ES文件浏览器”。
步骤一:手机无线连接到TP-LINK。
步骤二:安装软件,在安卓手机上下载应用程序“ES文件浏览器”。
步骤三:搜索共享服务器,打开“ES文件浏览器”点击左上角,选择“共享”。
步骤四:打开共享服务器,打开“192.168.1.1”,选择“mifi”, 如下图。
按照上述操作,通过第三方软件“ES文件浏览器”可以实现安卓手机访问TP-LINK共享的照片、电影、音乐等文件。
3.IOS系统(以iPad2为例)
苹果设备不能直接访问TP-LINK的网络共享资源,在App Store中下载相应的应用软件可以实现访问,此处推荐“Ace Player 、File Explorer、File Browser”,在App Store还有许多类似的收费或者免费的应用软件可实现网络共享功能,下面以“Ace Player”举例说明。
步骤一:iPad2无线连接到TP-LINK。
步骤二:安装软件,在iPad2上安装应用程序“Ace Player”。
步骤三:打开应用软件,选择“媒体浏览器》Samba服务器”。
步骤四:添加服务器,点击右上角“+”,添加服务器,输入TP-LINK的IP“192.168.1.1”
步骤五:打开服务器,访问TP-LINK网络共享资源
通过第三方软件“Ace Player”可以实现iPad访问TP-LINK共享的照片、电影、音乐等文件。
TP-LINK无线路由器的
1.《无线存储 TP-LINK无线路由器网络存储共享的使用方法有哪些》援引自互联网,旨在传递更多网络信息知识,仅代表作者本人观点,与本网站无关,侵删请联系页脚下方联系方式。
2.《无线存储 TP-LINK无线路由器网络存储共享的使用方法有哪些》仅供读者参考,本网站未对该内容进行证实,对其原创性、真实性、完整性、及时性不作任何保证。
3.文章转载时请保留本站内容来源地址,https://www.lu-xu.com/keji/501758.html