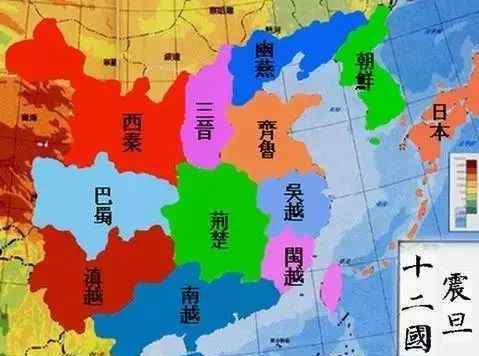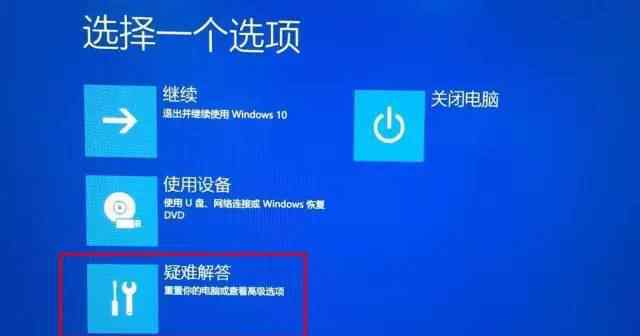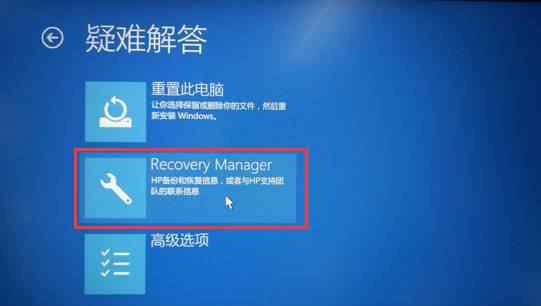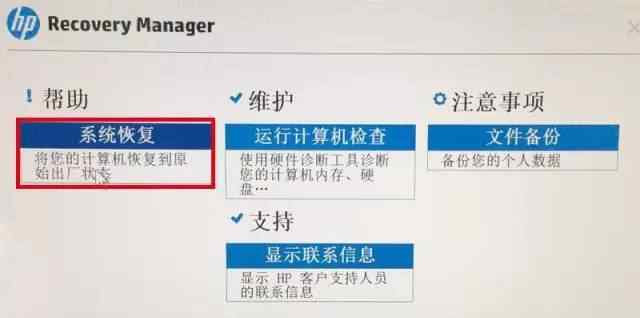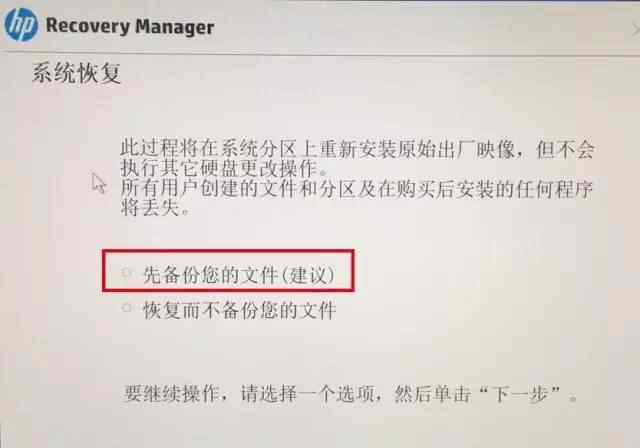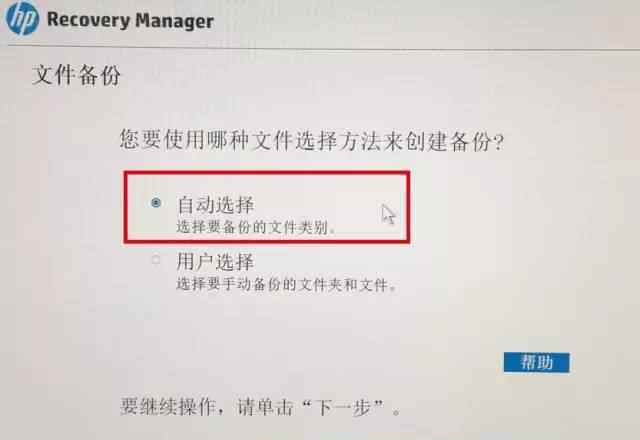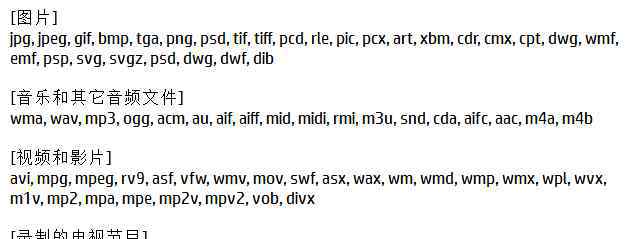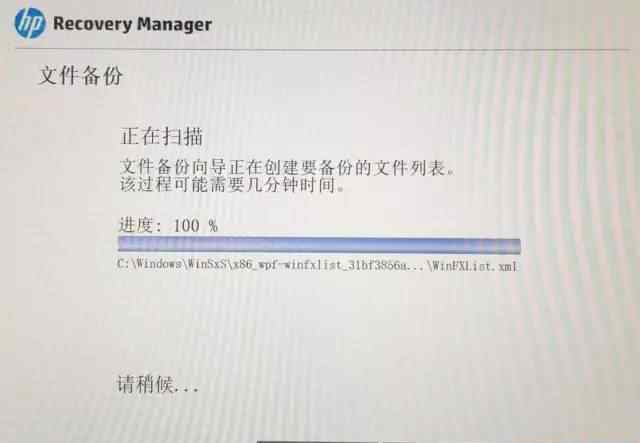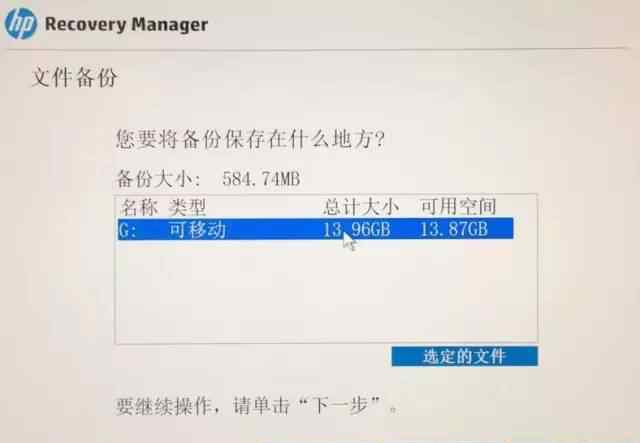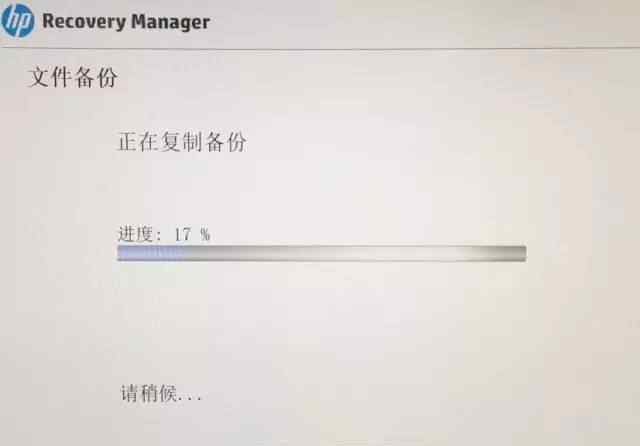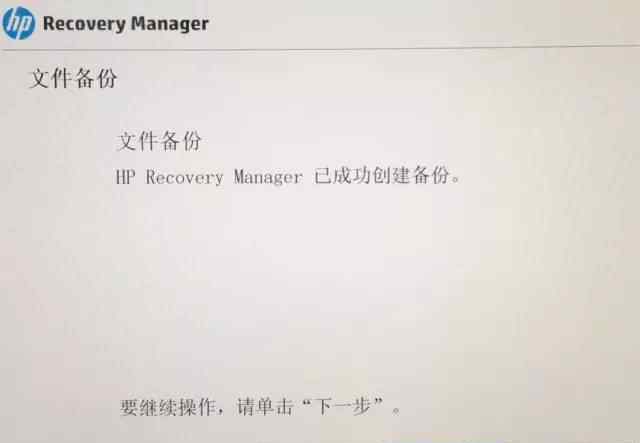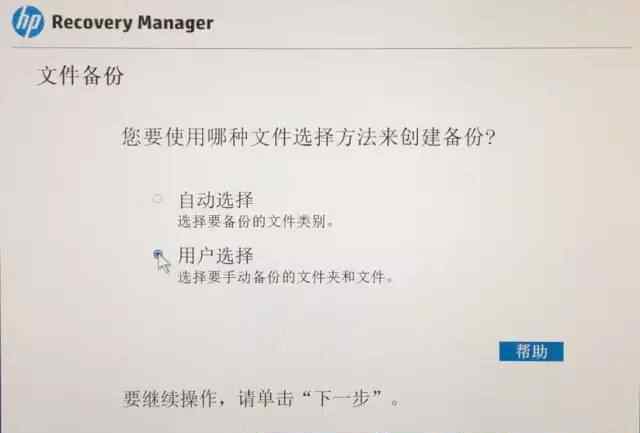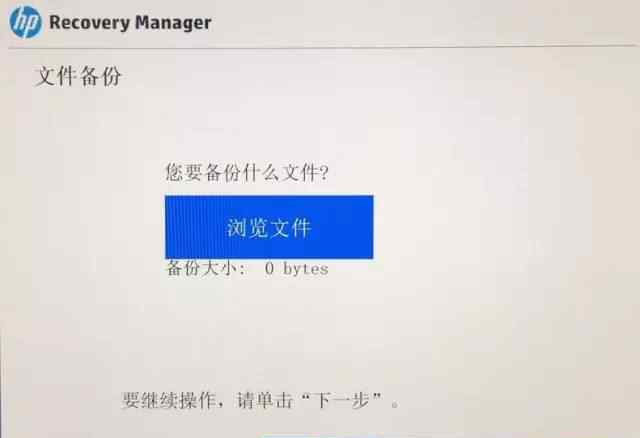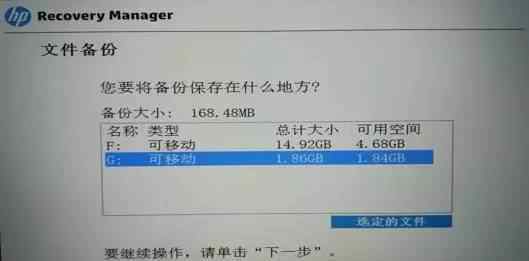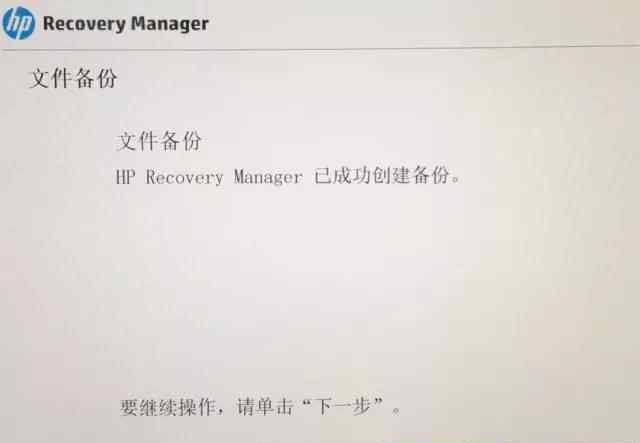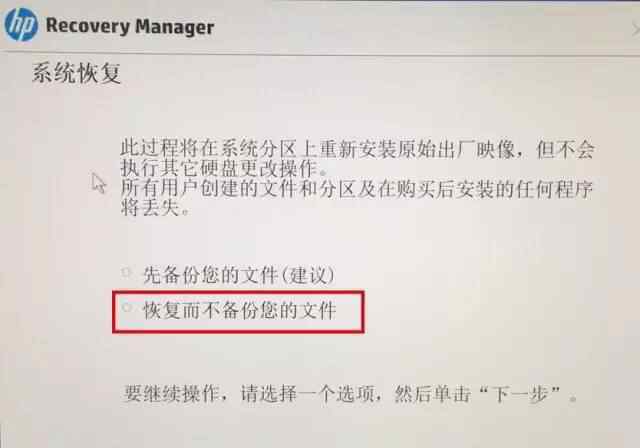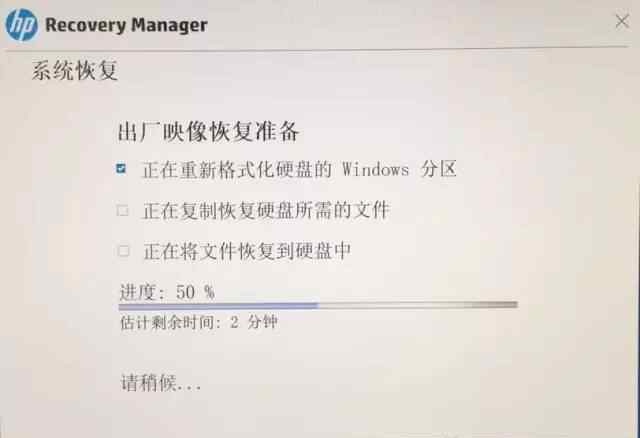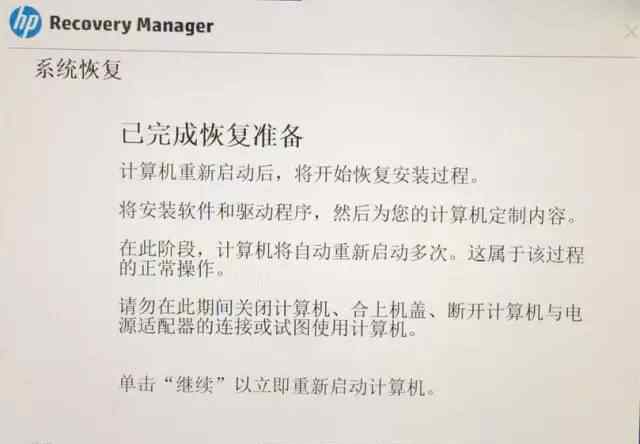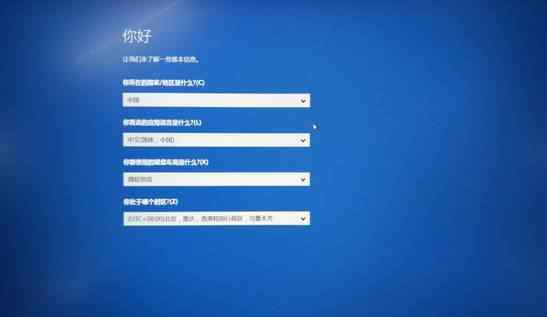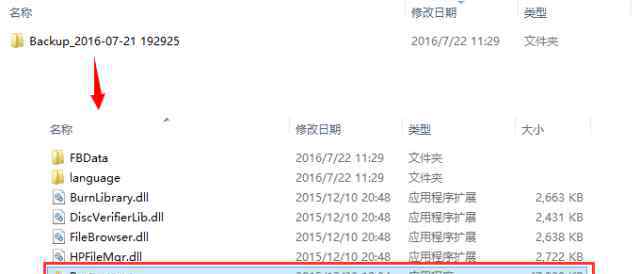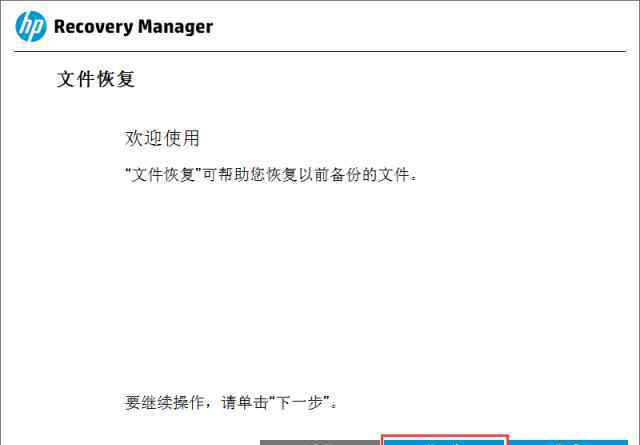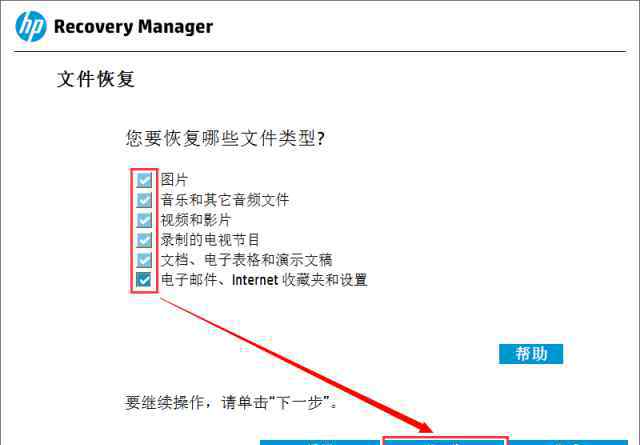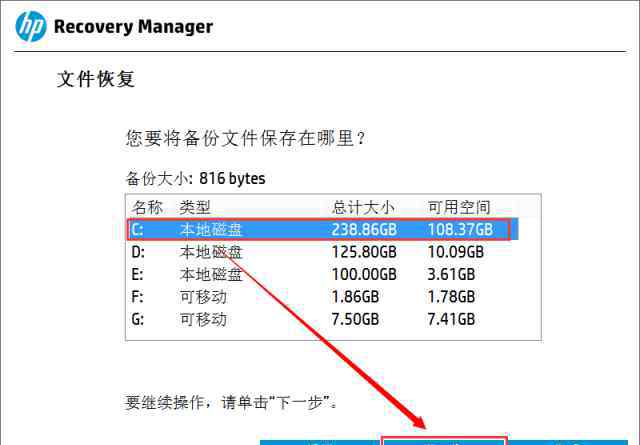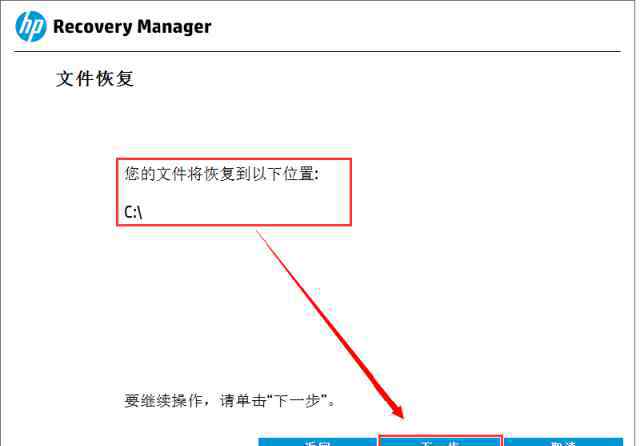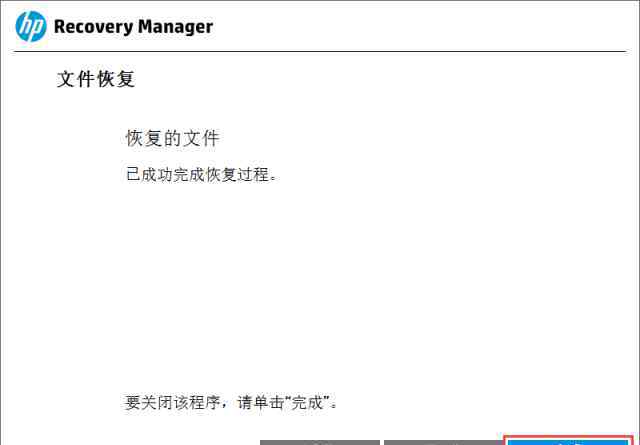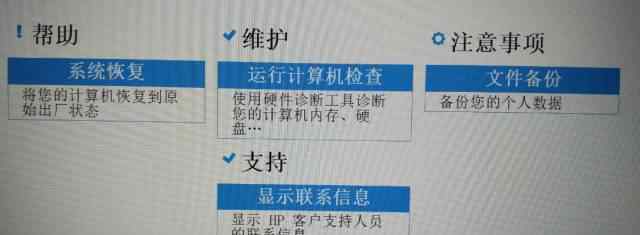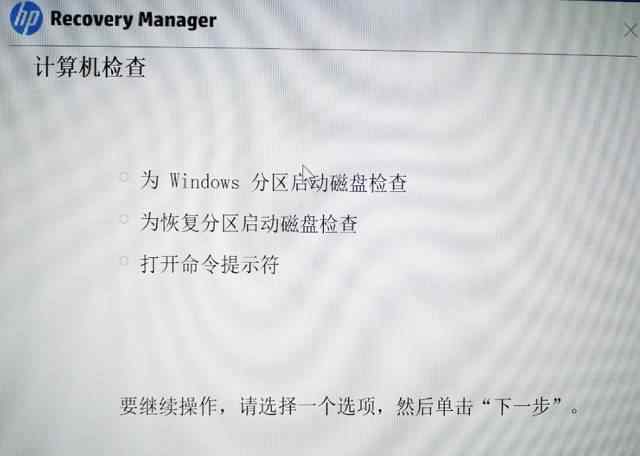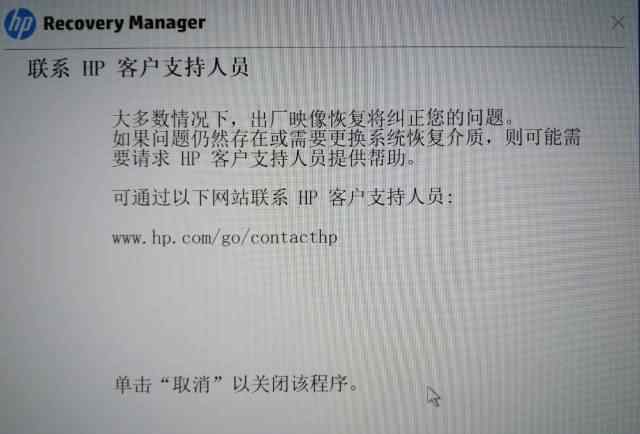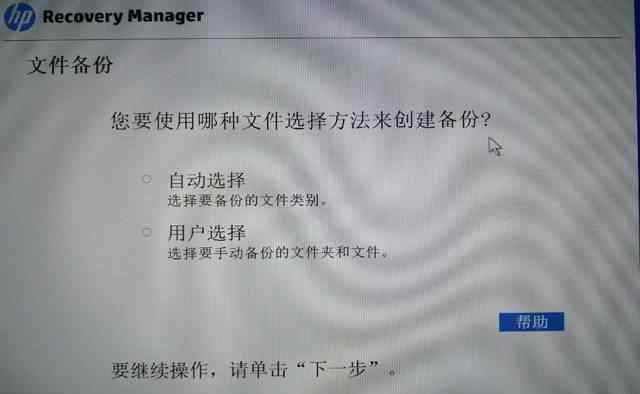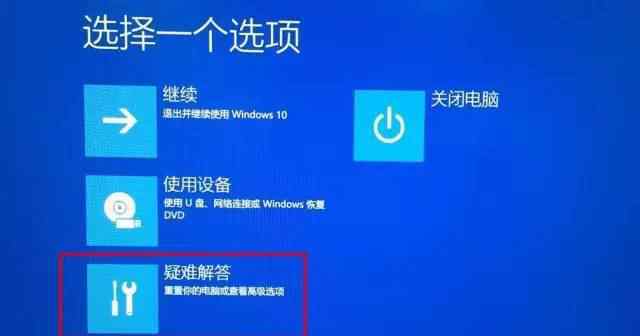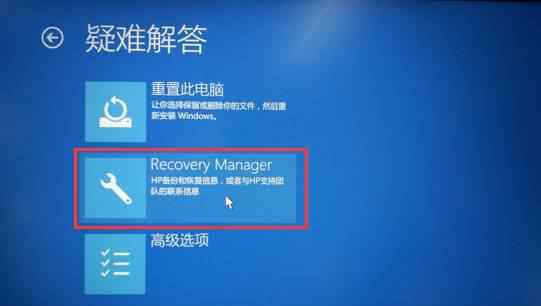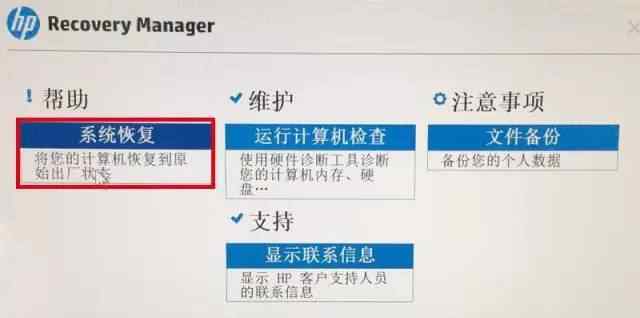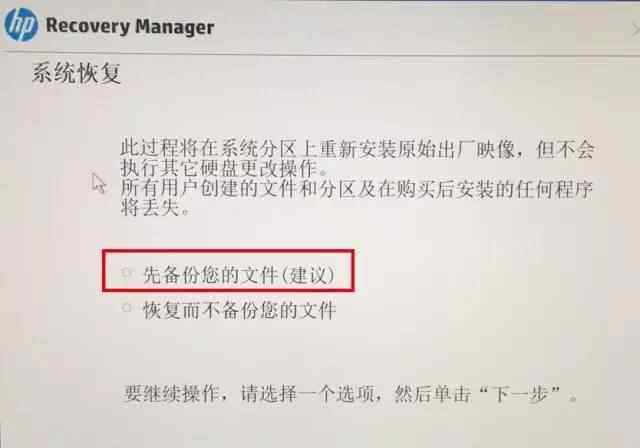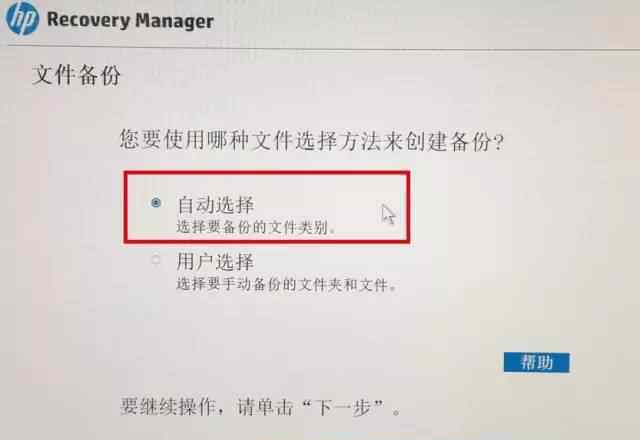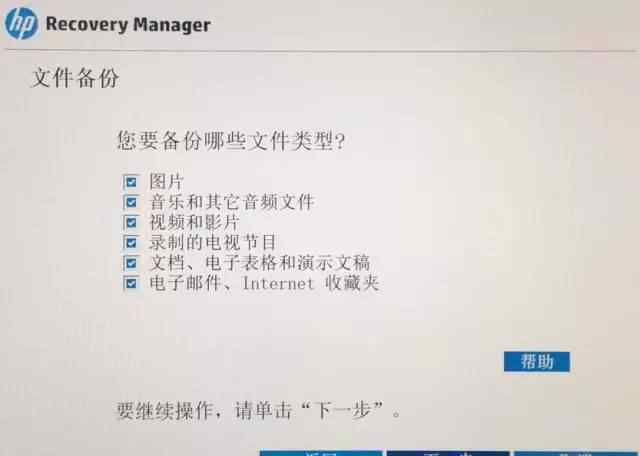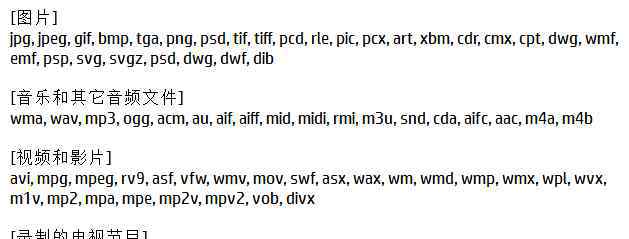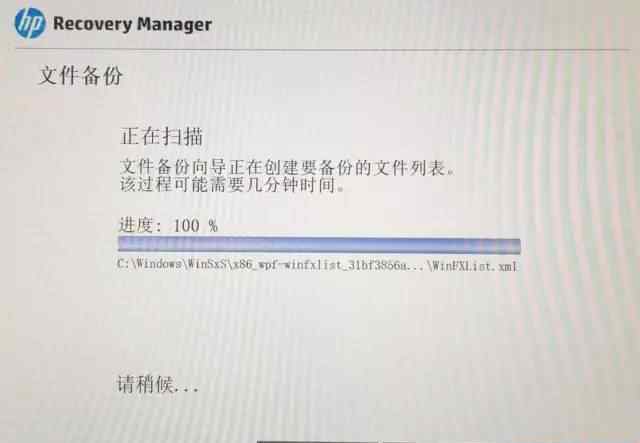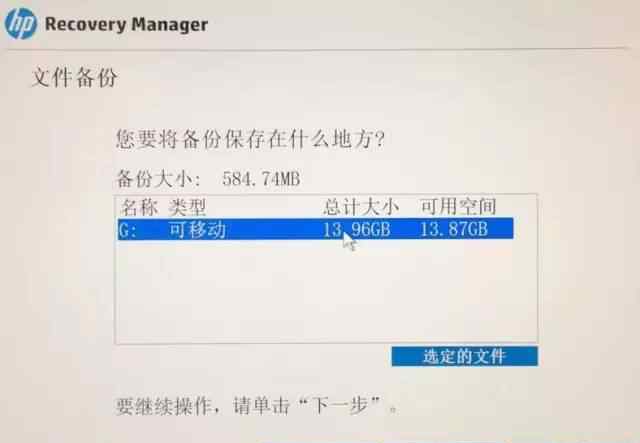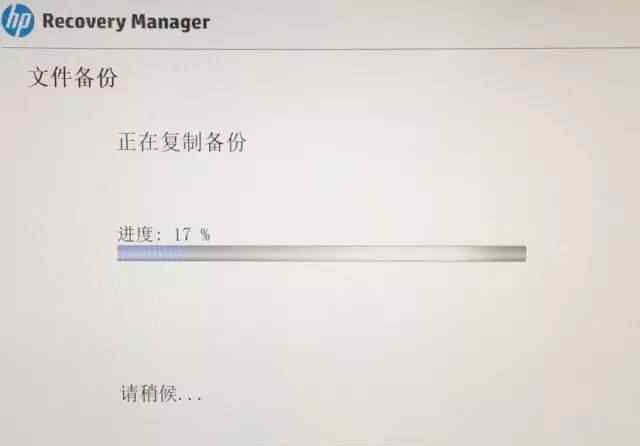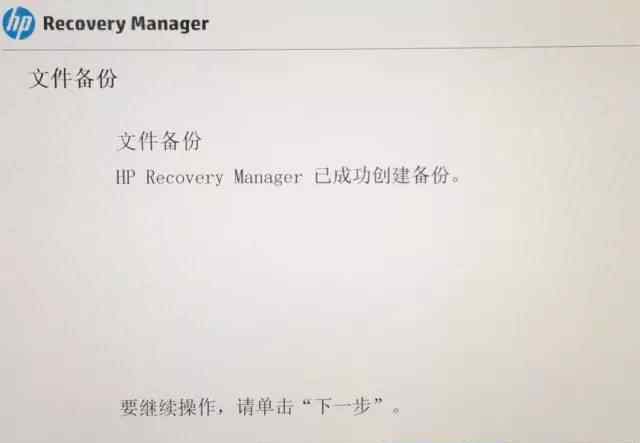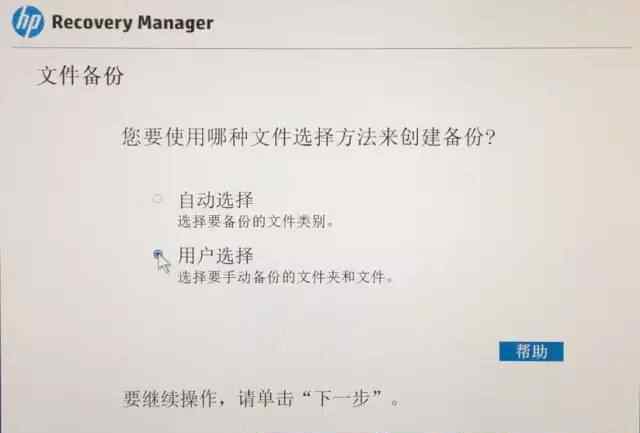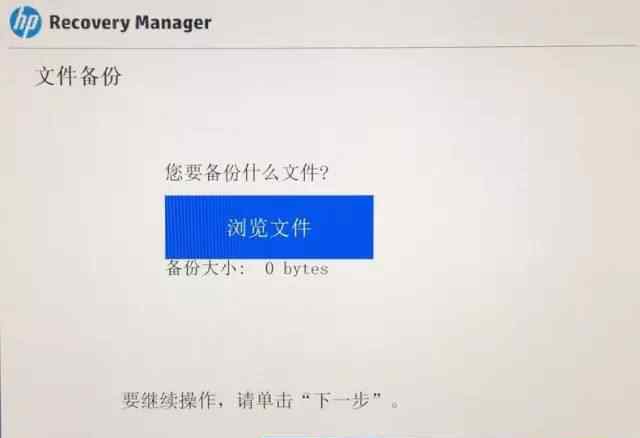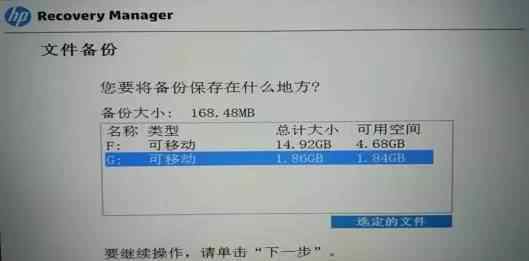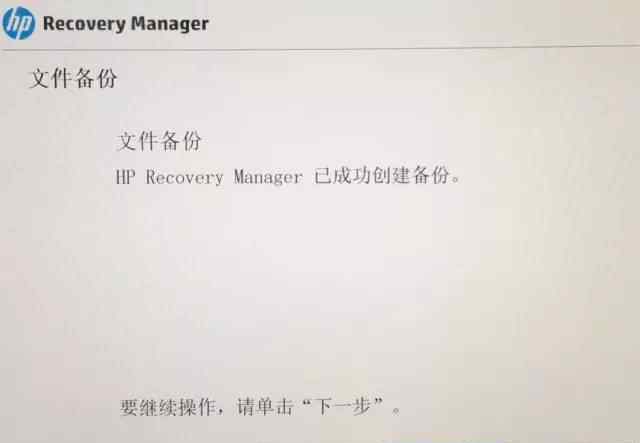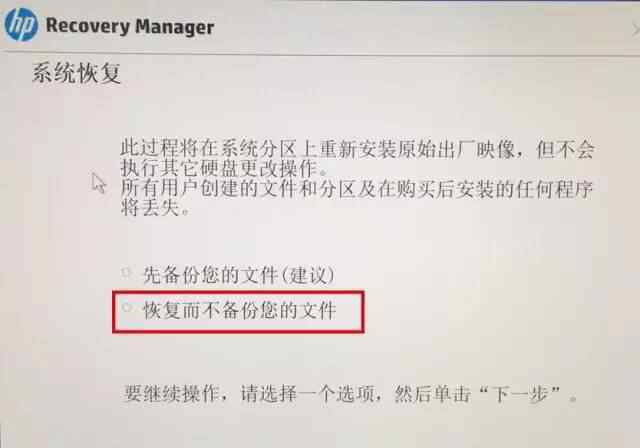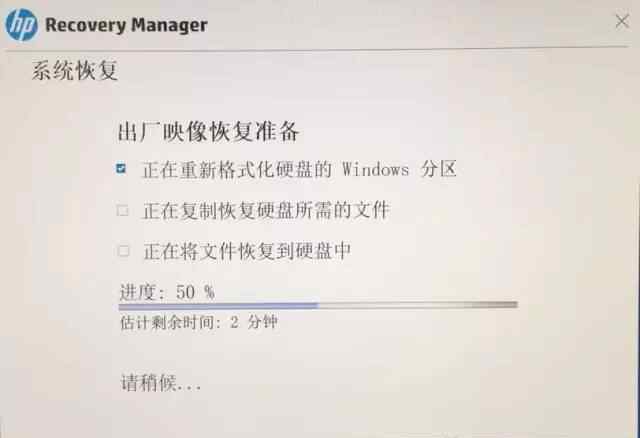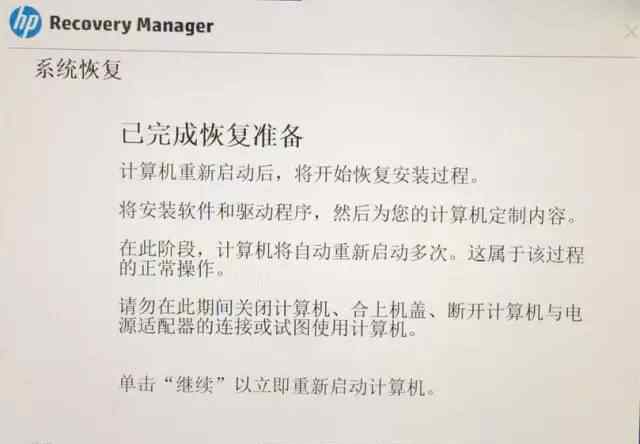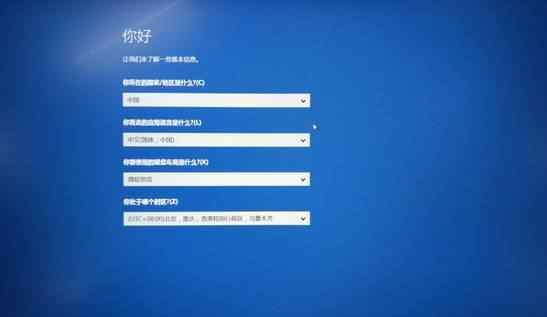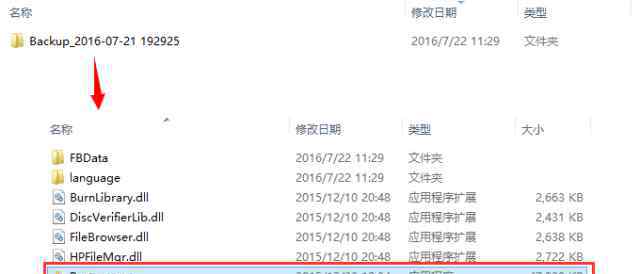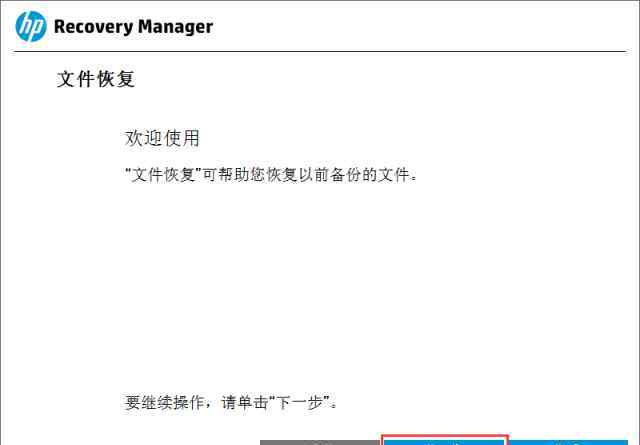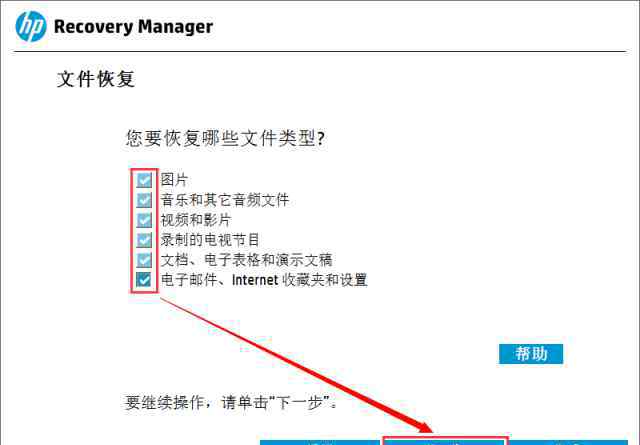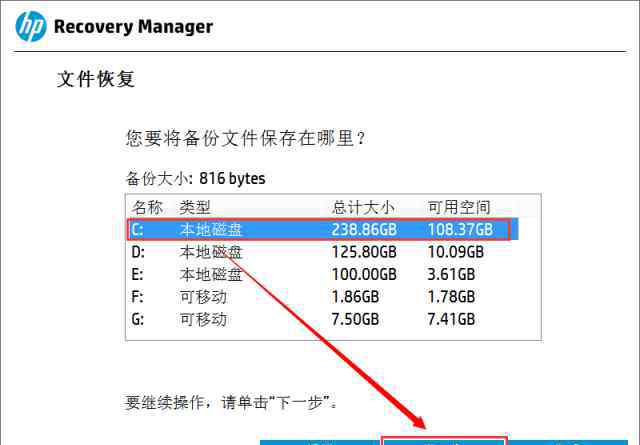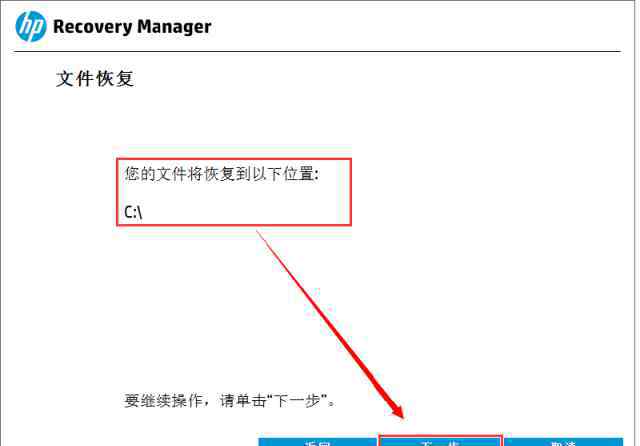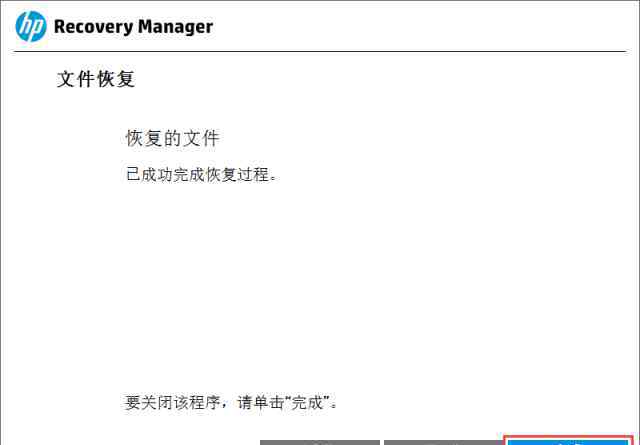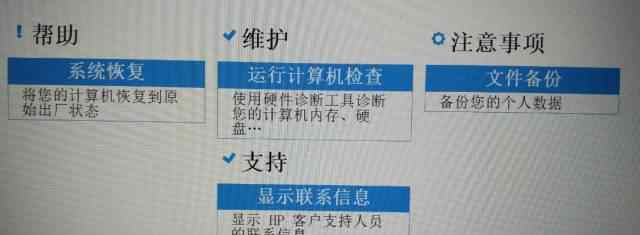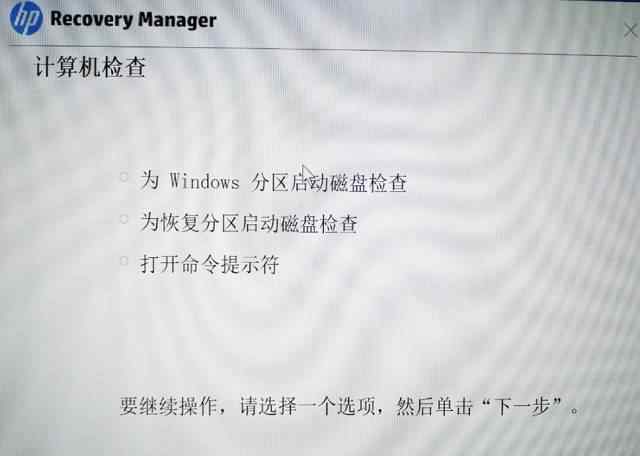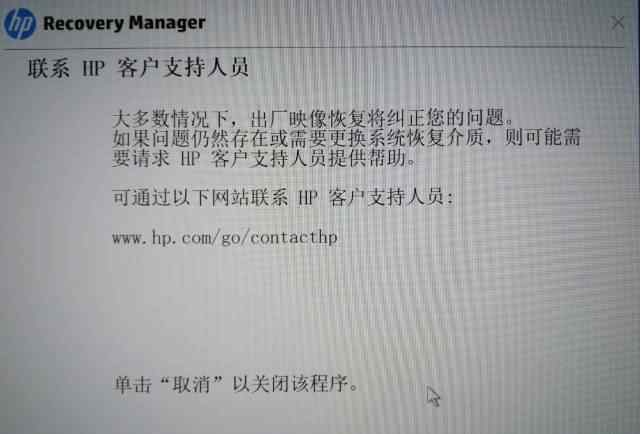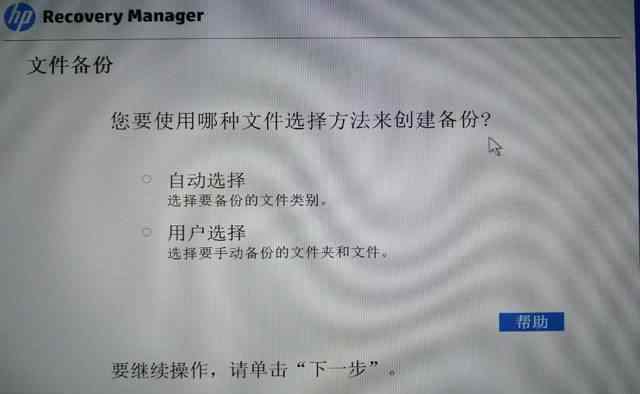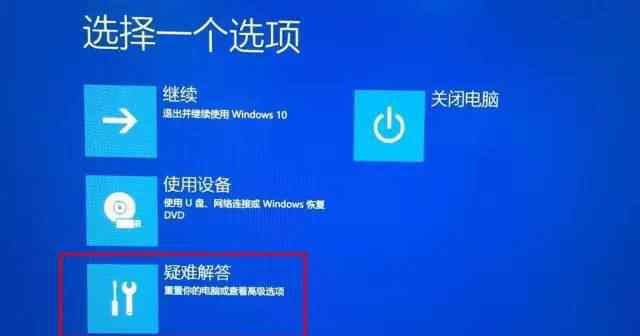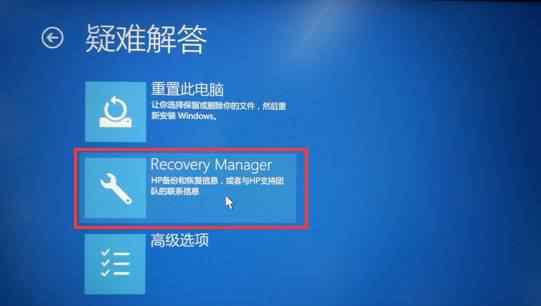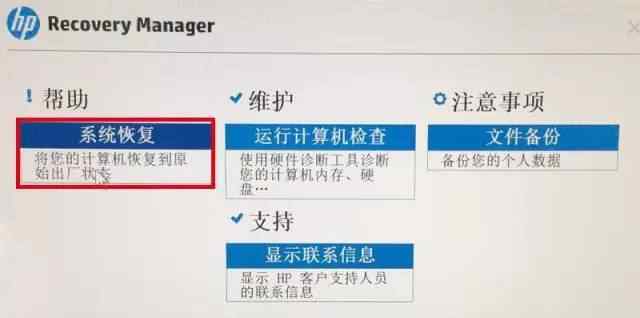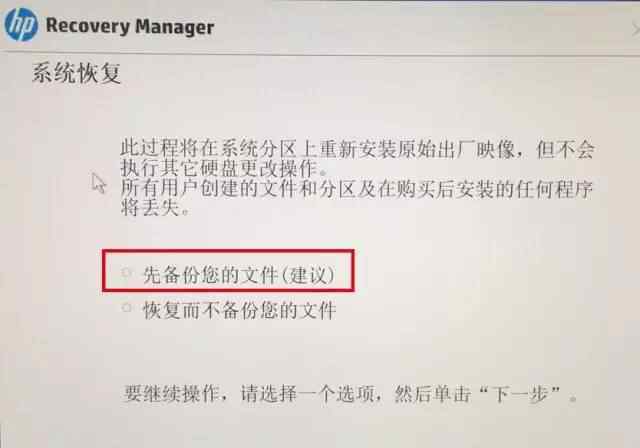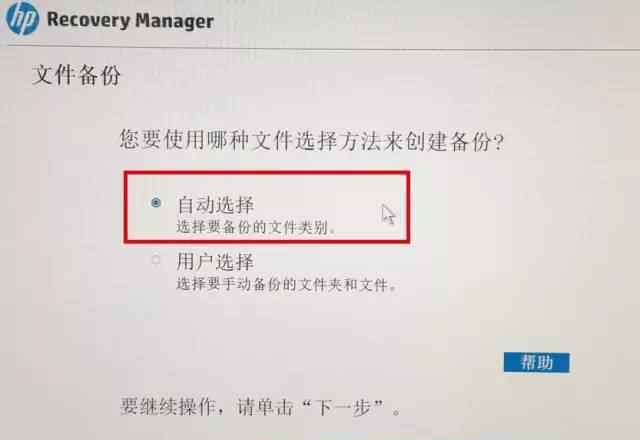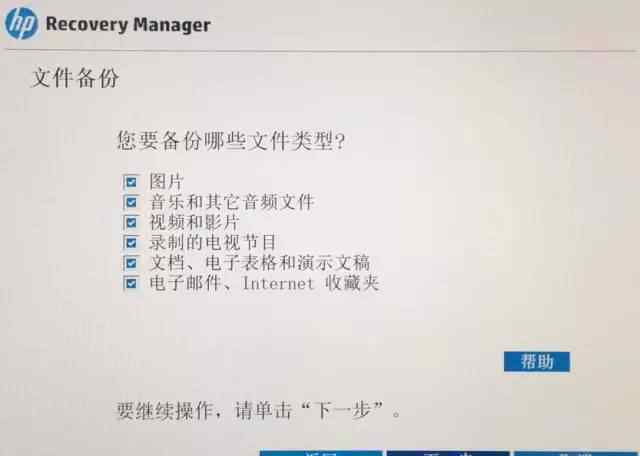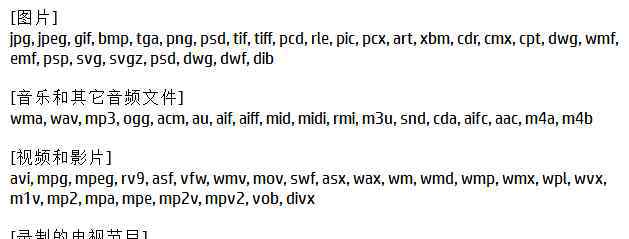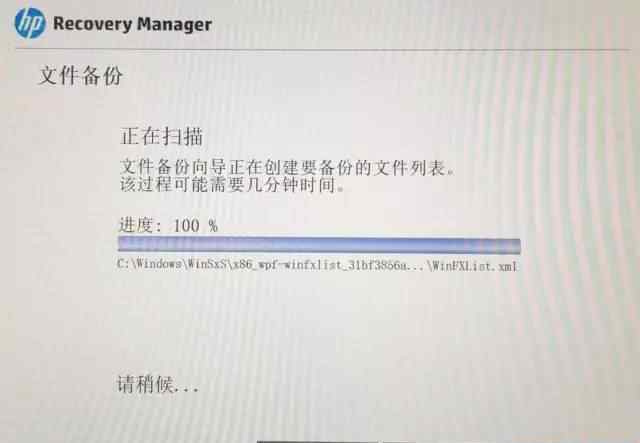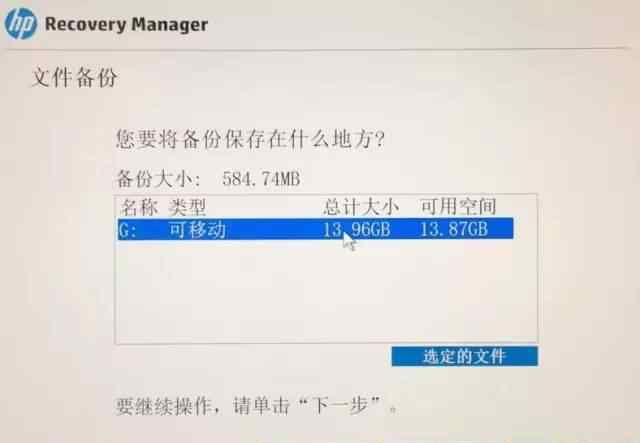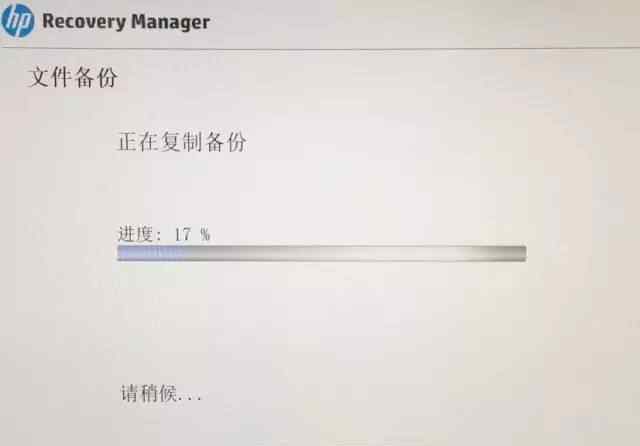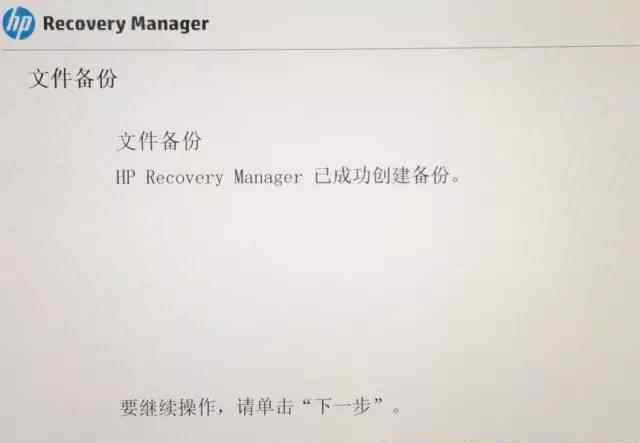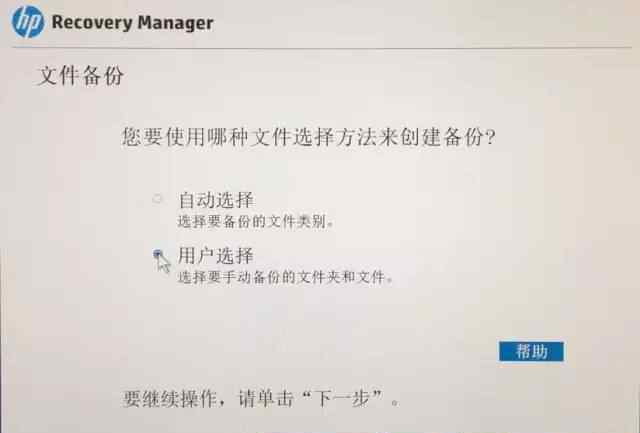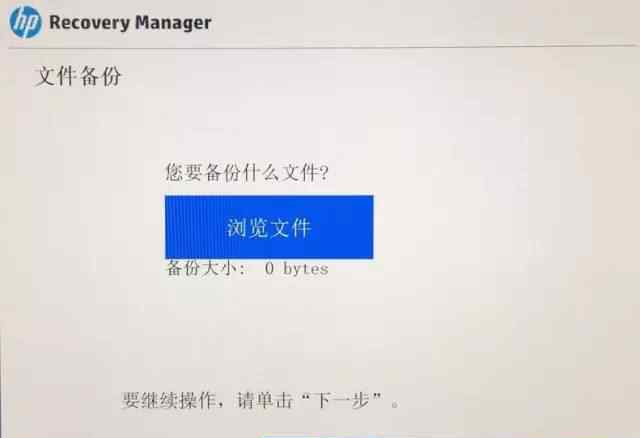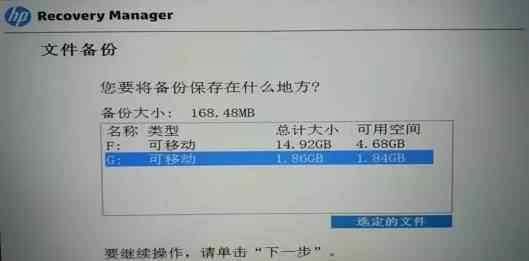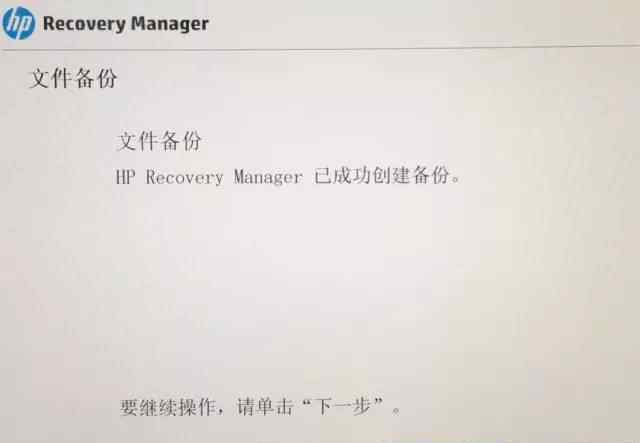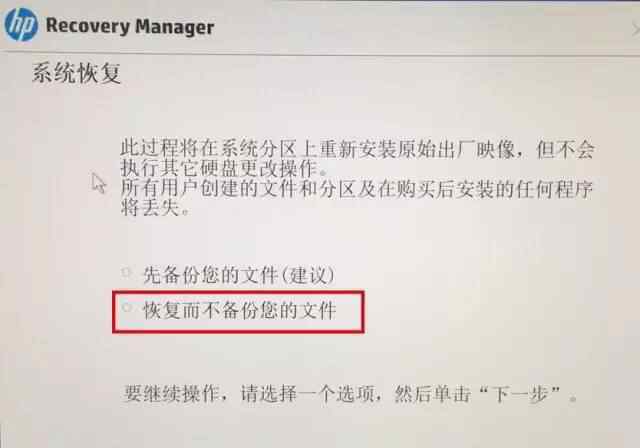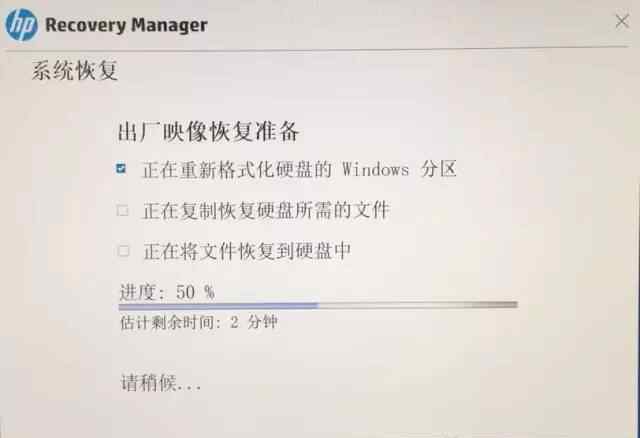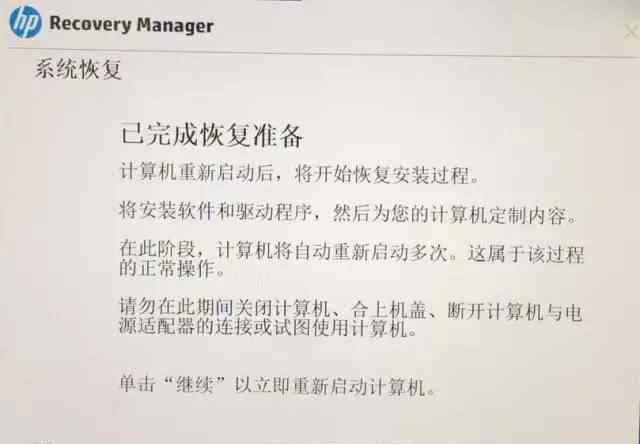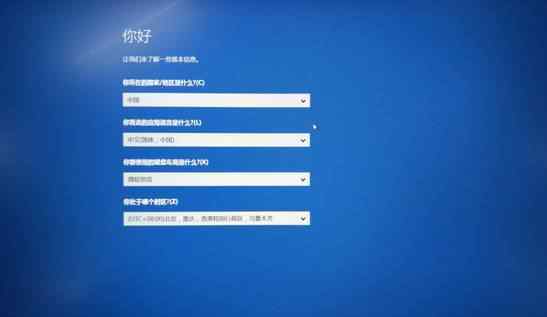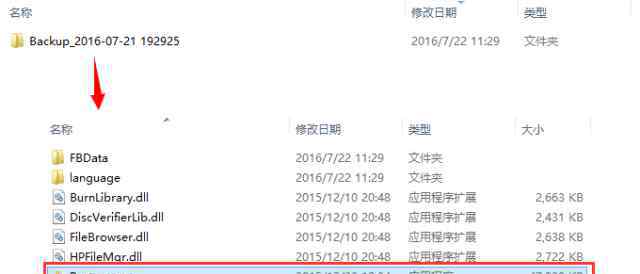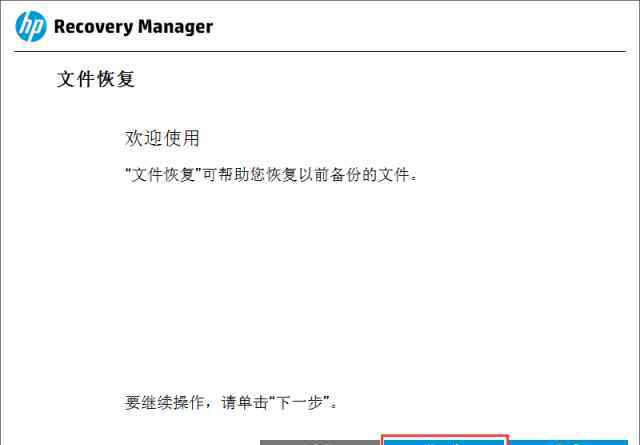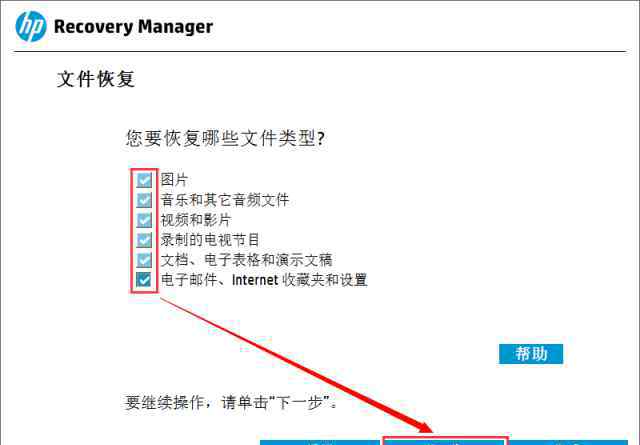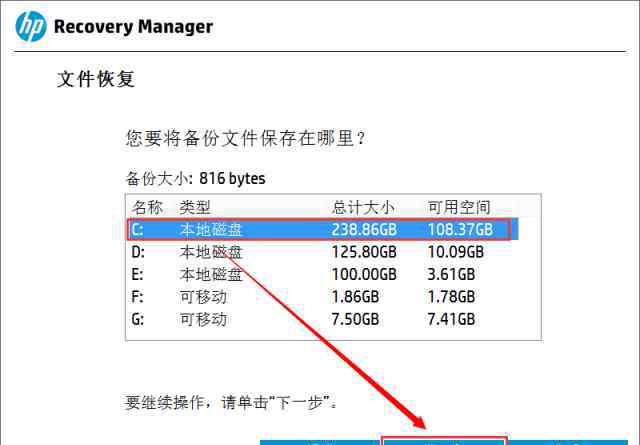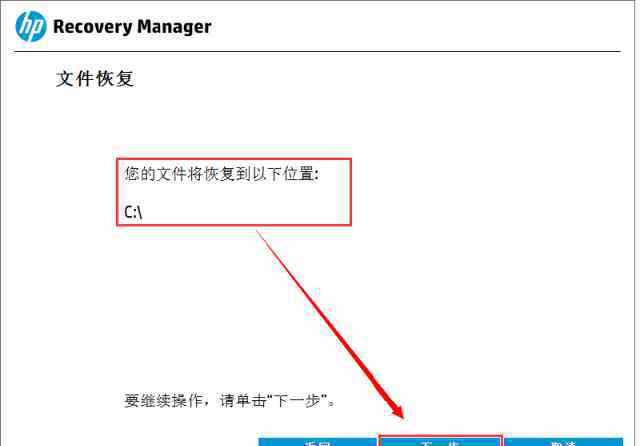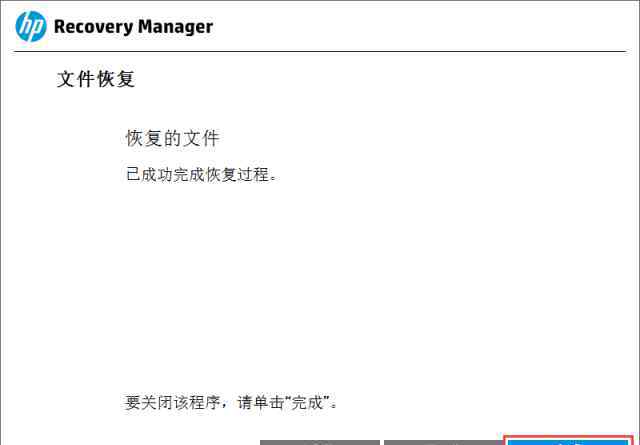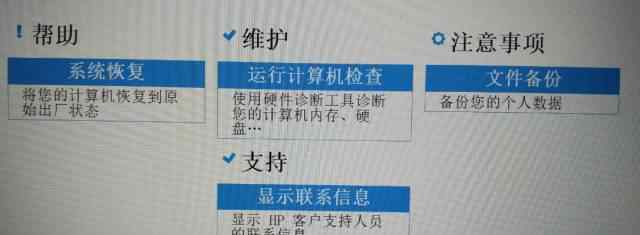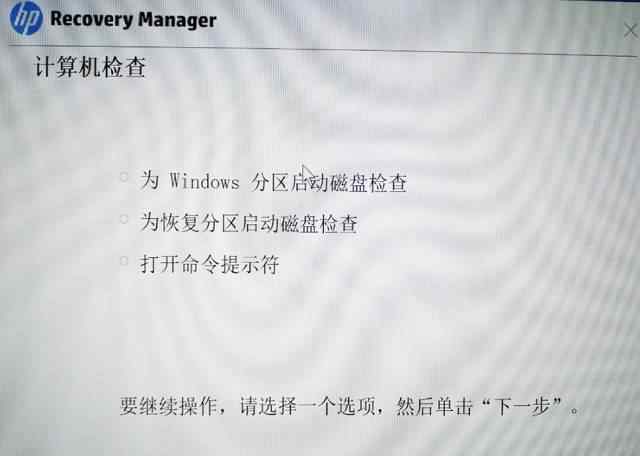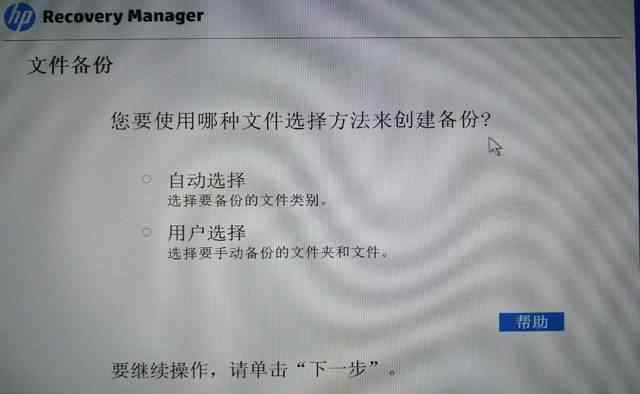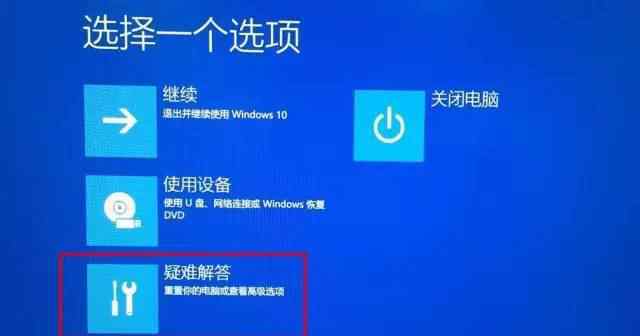
步骤2
选择[恢复经理]
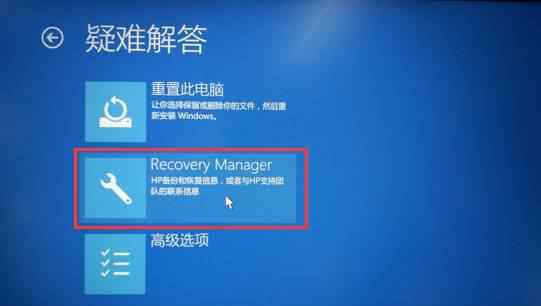
步骤3
选择[系统恢复]
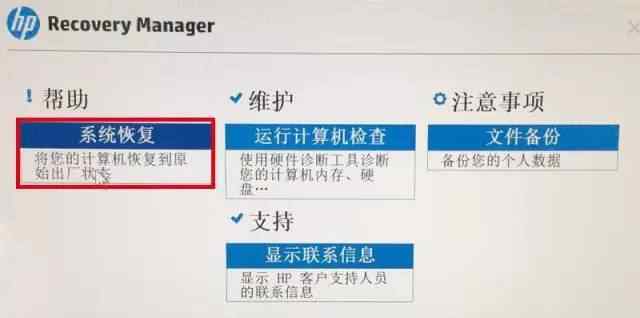
注意:在系统恢复期间,个人数据将被删除,因此建议选择[首先备份您的文件(推荐)]在恢复前备份重要文件
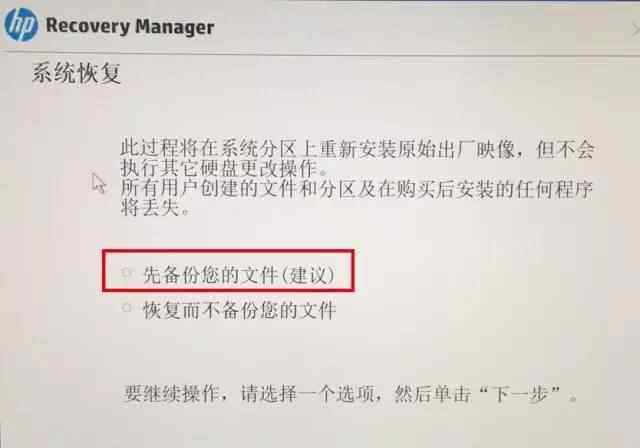
步骤4
根据需要备份文件
自动选择和用户选择的区别
自动选择:可以根据需要备份的文件类型,备份同类型的文件,如图片、文件、视频等。
用户选择:我们可以通过选择要备份的文件夹和文件来备份要备份的数据。
自动选择备份,如下所示:
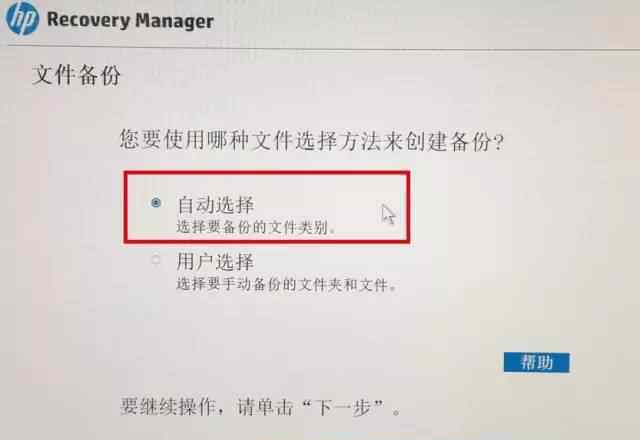
根据需要检查要备份的文件类型,然后单击“下一步”
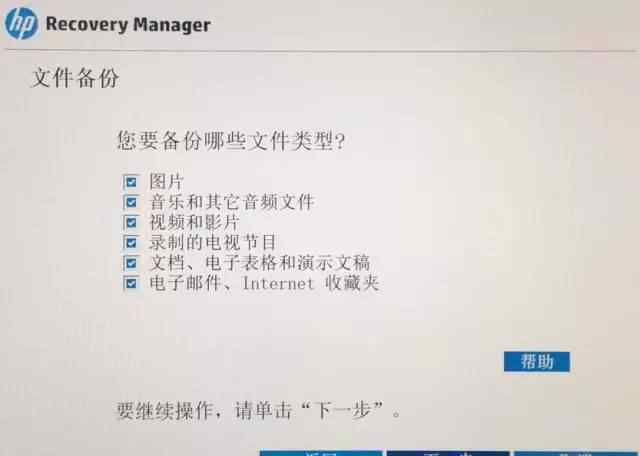
注意:选择相应的文件类型将备份文件格式。请参考以下信息
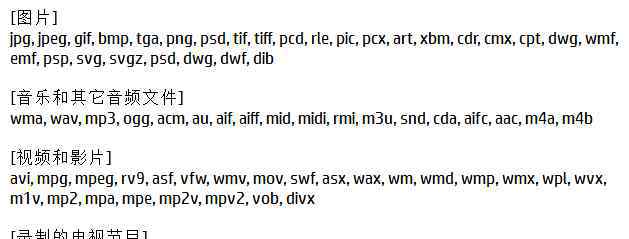
检查文件类型后,机器会根据检查的内容自动扫描并创建备份文件。
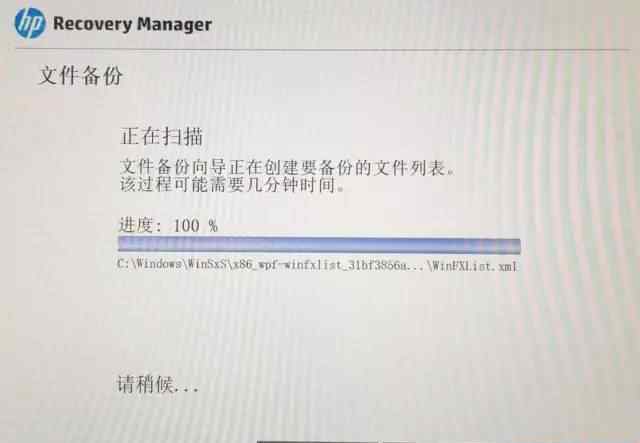
创建备份文件后,插入外部存储设备并选择存储设备,单击下一步
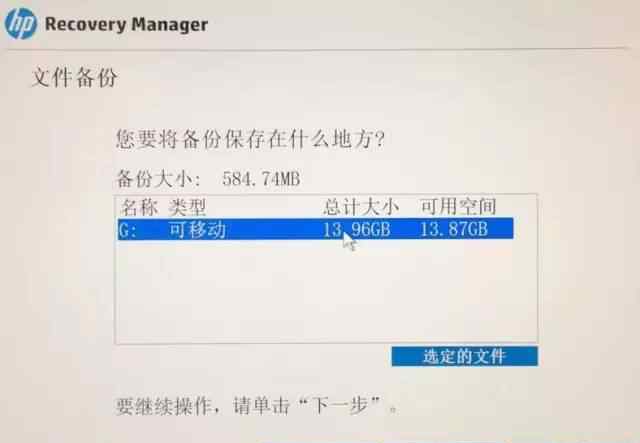
注意:备份只能保存在NTFS外部存储设备中。如果存储设备为非NTFS格式,机器将无法备份数据

更换NTFS格式存储设备后,单击下一步

单击下一步后,机器将自动将备份复制到选定的存储设备
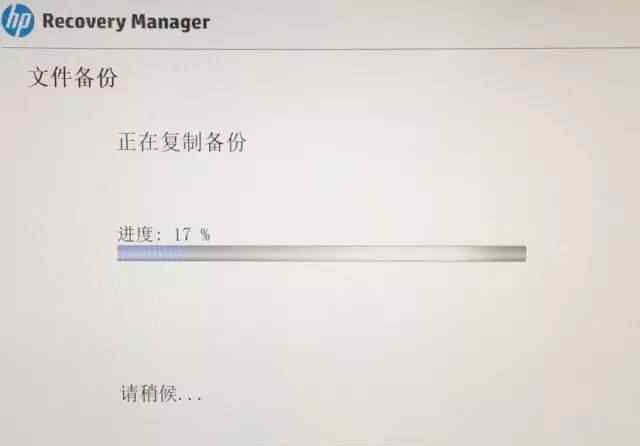
拷贝备份成功后,系统会提示您成功创建备份
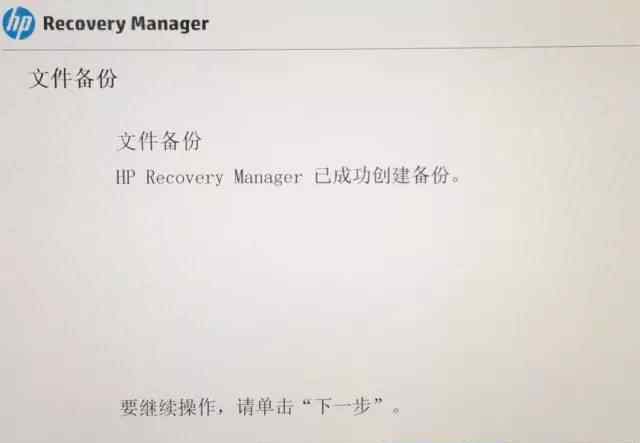
用户选择备份的方式如下
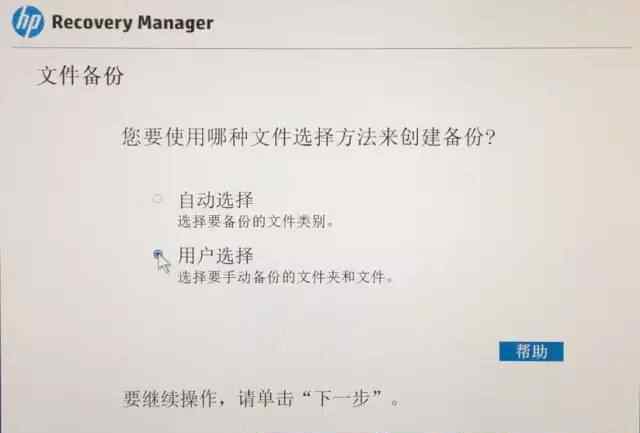
选择[浏览文件]
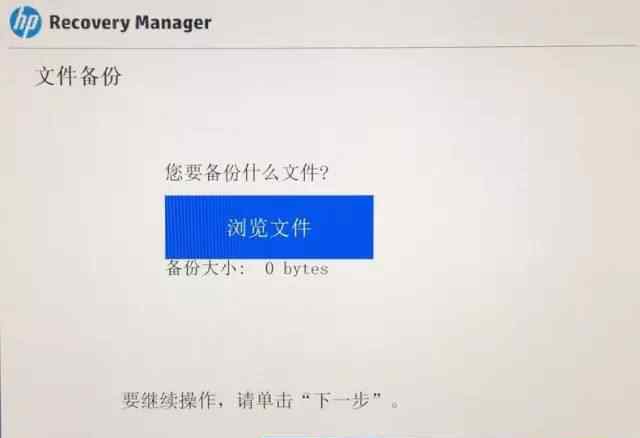
根据需要检查要备份的文件和文件夹,然后单击确定
根据需要选择是否压缩

注意:下图显示了压缩和非压缩的区别

插入u盘后选择u盘设备。然后
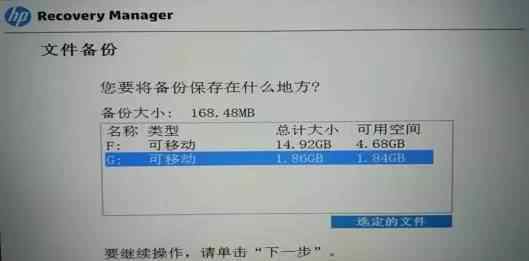
之后选择下一步
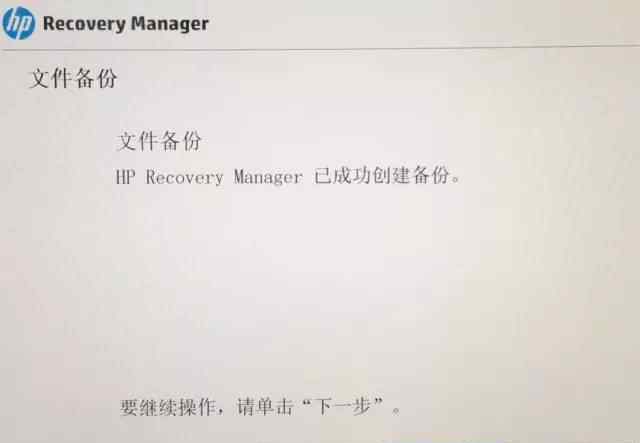
备份重要数据后,选择[恢复而不备份文件]以执行系统恢复。
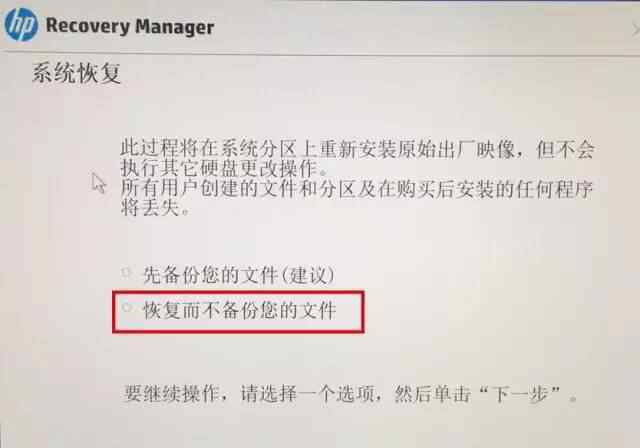
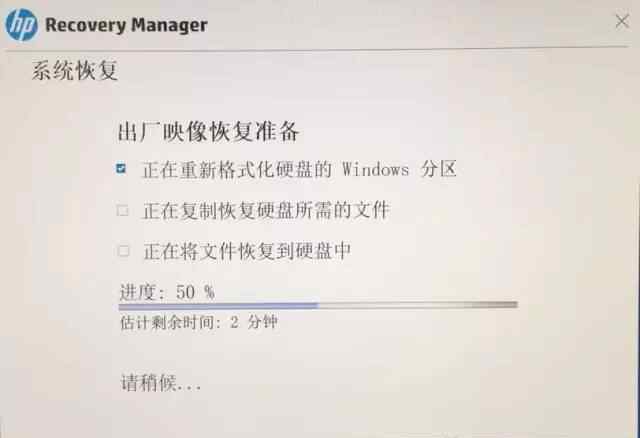
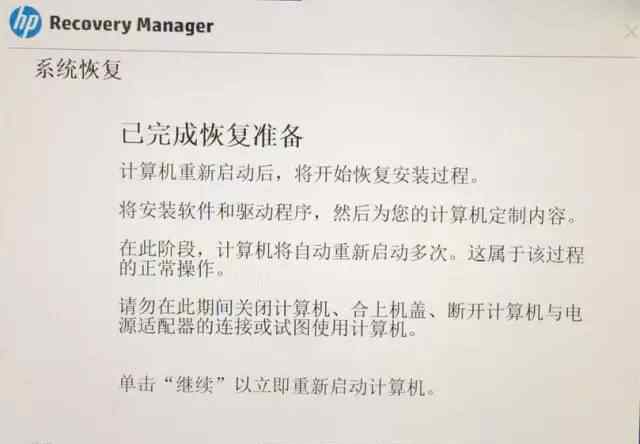
恢复准备完成后,机器将重新启动并继续安装
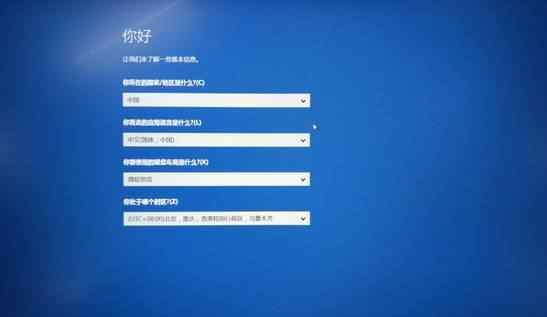
恢复安装后,机器可以恢复到出厂系统安装状态
步骤5
恢复预装系统后,我们可以恢复之前备份的个人文件
具体方法如下:
1.文件备份时:选择[用户选择]下的[自动选择]或[压缩]进行文件备份,系统会在选定的外部存储设备中自动生成一个“备份+备份日期”格式的文件夹。当您打开此文件夹时,可以看到带有Restore.exe的可执行程序:
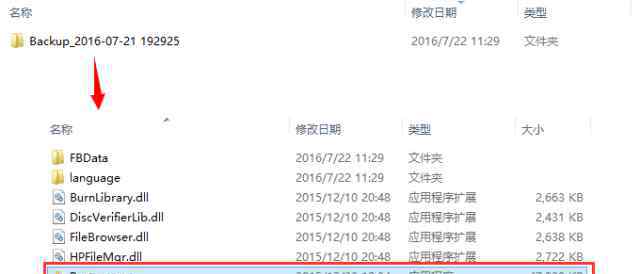
双击运行Restore.exe
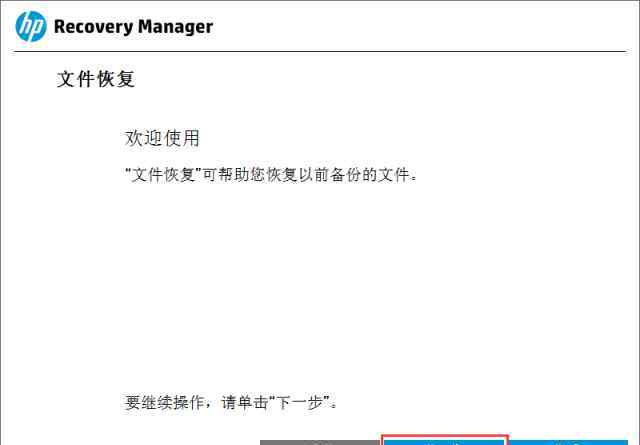
根据个人文件的恢复要求,选择要恢复的文件类型
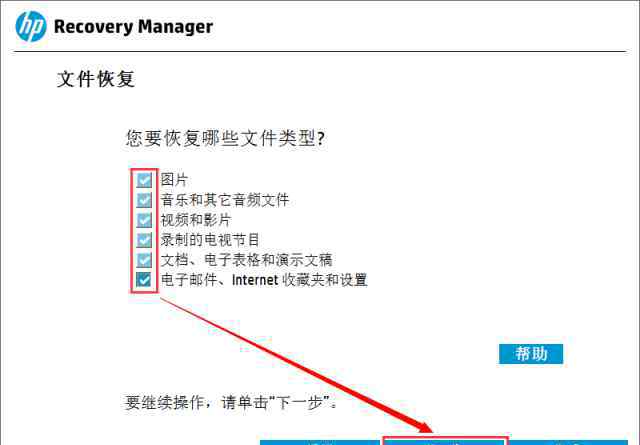
注意:如果通过[用户选择]下的[压缩]方式进行文件备份,则没有此步骤,直接进入下一步
选择系统分区所在的磁盘(通常是c盘),然后单击下一步
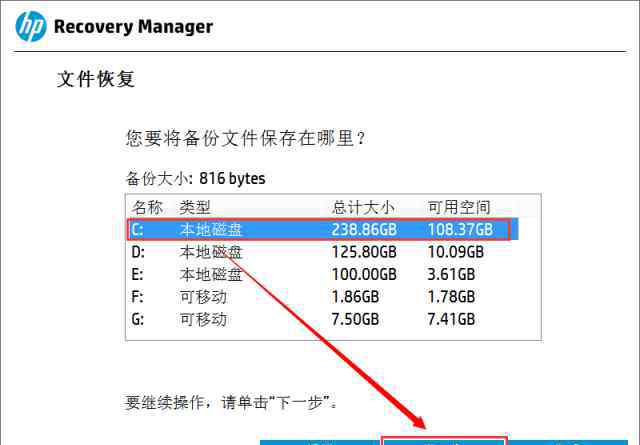
确认是否恢复到提示的磁盘分区。如果是,请单击下一步
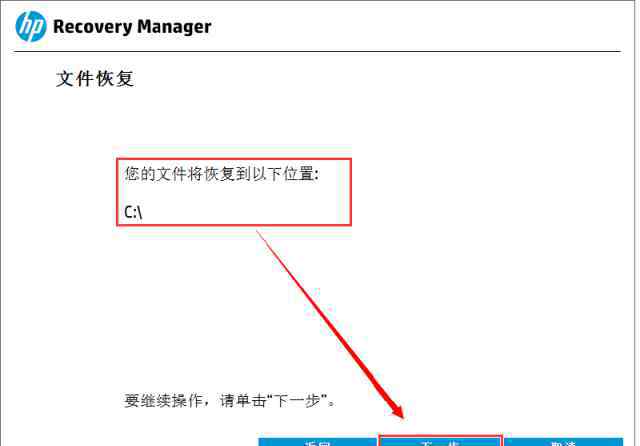
接下来,开始恢复文件。恢复文件后,单击“完成”恢复个人文件
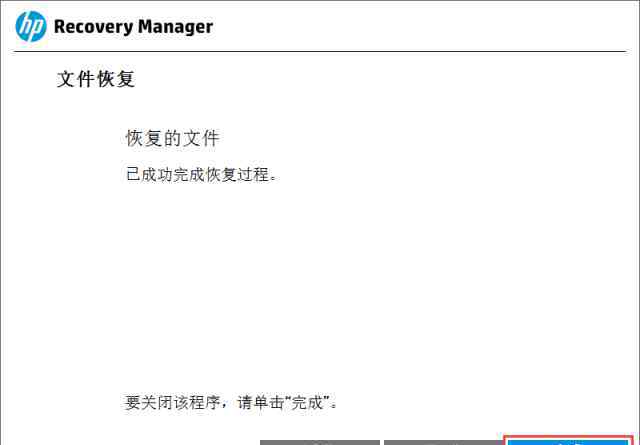
2.如果选择[用户选择]-[不压缩]进行文件备份,我们将直接查看外部存储设备中备份的文件夹和文件。此时,我们可以根据需要将文件或文件夹复制到所需的位置。
步骤6
在恢复界面中,您还可以看到其他选项,如维护、支持和预防措施
以下相应功能仅供参考:
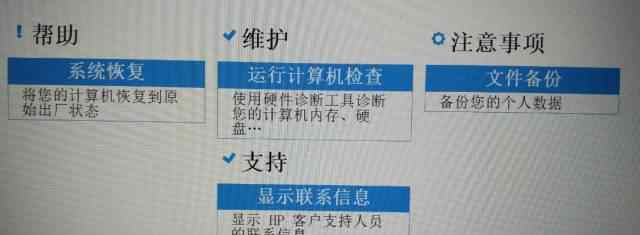
单击[维护]下的[运行计算机检查]选项,选择相应选项检查磁盘并调试命令提示符
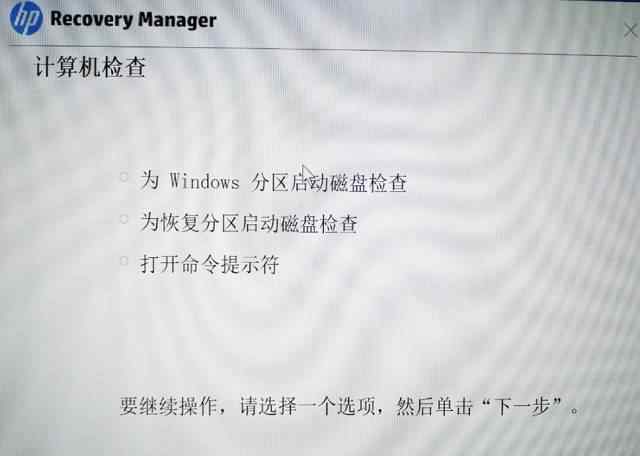
单击[支持]下的[显示联系信息],查看以下联系惠普支持人员的信息
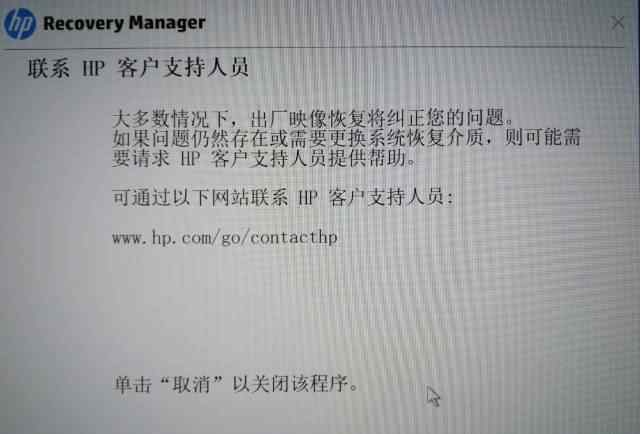
单击[注意事项]下的[文件备份]执行文件备份操作:
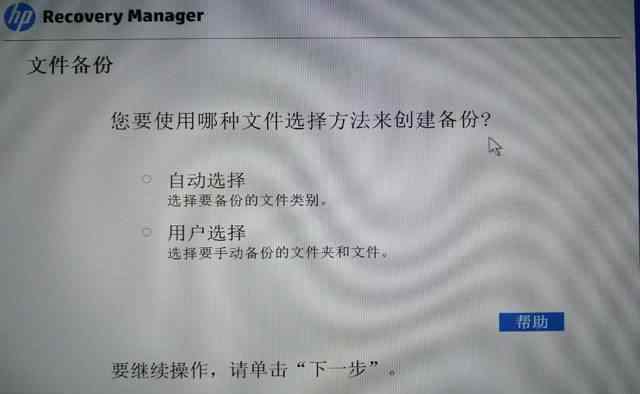
如果一键恢复功能失败,我们可以通过恢复介质(参考前面的推文:影子II如何创建恢复介质)或联系当地惠普授权服务中心来恢复预装系统。