我被Windows虐了很久,迟早会明白一个道理:系统不瘫痪就是瘫痪,瘫痪了就是神奇。一旦无法启动,将面临数据丢失。这不是一天,S姐的小伙伴表达了一个坏心:1。系统意外需要重装;2.数据未备份;3.电脑只有一个c盘。
看来是科普预防的时候了:如何避免因系统崩溃或重装而导致的所有数据丢失?文末有一招彩蛋:如何分3步将桌面文件默认到D盘?

提示:本文主要是防止软件引起的系统崩溃。如果系统崩溃是硬盘故障造成的,请及时寻求专业工程师的帮助。以Win 10 64位专业版为例。
一、使用 Windows.old 进行二次备份如果没有提前做好数据备份,这个文件夹可以称为“微软礼包”。从Vista开始,当用户采用封面安装系统时,系统会在原系统的硬盘分区(通常在c盘根目录下)自动生成一个“Windows.old”文件。它将包括以前系统中“Windows”、“程序文件”和“用户”的内容。
如图,是重装系统前S姐桌面上的数据,可以直接备份两次。

对于不常备份数据,只有一个c盘分区的同学来说,学习硬盘分区也很有帮助。如果系统崩溃,所有数据被擦除,重新安装系统后,除系统盘之外的所有数据都可以保留。
怎么操作?以三个区为例:
提示:为了防止计算机数据意外丢失的风险,建议将您的重要数据备份到第三方存储介质(如服务器、光盘、移动存储设备等)。)来确保您的数据安全。
1.在Win10系统下,同时按下键盘上的“Win+X”组合键,打开左下角的快捷菜单列表,选择“磁盘管理;
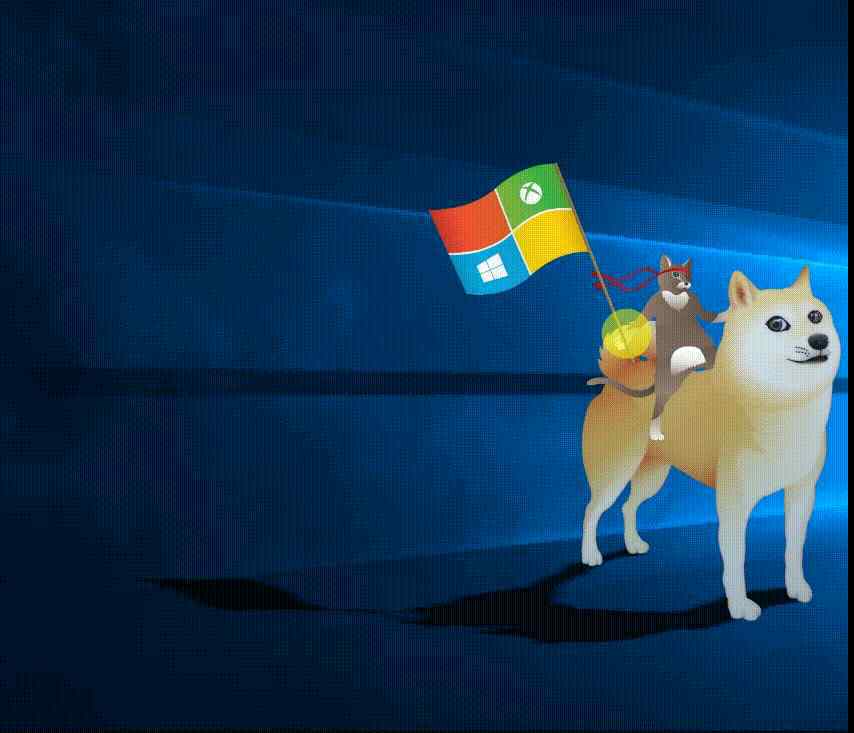
2.在磁盘管理中找到c盘,在c盘上单击鼠标右键,选择压缩卷。
3.等待系统自动计算压缩率空之间的大小;
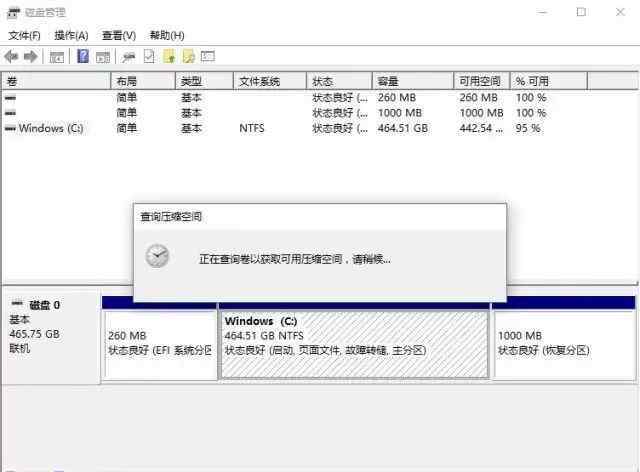
4.计算完成后,输入压缩空之间的大小;
请仔细阅读以下四个绕口令:
(1)“压缩前总大小”是压缩前c盘的大小;
②“可用压缩量之间的大小空”是可以输入的下列值的最大值;
③“Input compressed 空space”是压缩后从c盘分割出来的空空间的大小,值不能超过“可用的compressed空空间”;
④“压缩后总大小”为压缩后c盘的大小,计算方法为“压缩前总大小”减去“输入压缩空”。
5.在“输入压缩量空”中输入要压缩的空的大小;
判断方法:一般Win10系统建议c盘保持100G 空以上。如果有大型软件、邮件备份或手机同步数据,应根据实际数据大小预留更多/[/k0/】。此外,由于算法不同,此处显示的“压缩后的总大小”值可能与压缩后的空的实际大小不同。
附件:大小在空之间的常用转换值(计算值可能因磁盘情况而异)
6.压缩完成后会出现下图,c盘后面会出现一个黑色的“未分配”空;
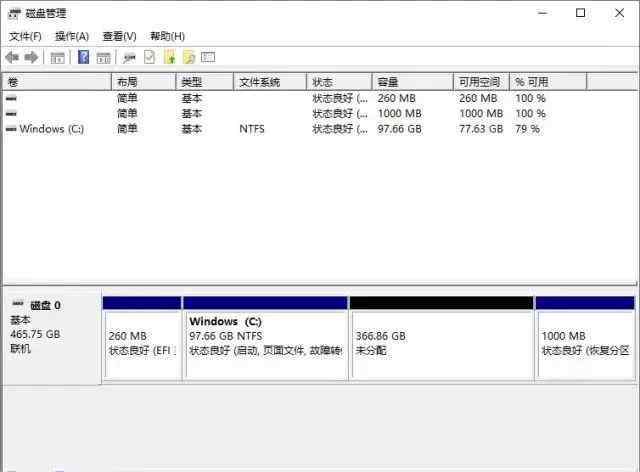
7.在“未分配”空之间点击鼠标右键,选择“新建简易卷”;在弹出窗口中点击“下一步”;
8.在“指定卷大小”界面中,输入要划分的第二个分区的大小值。如果只有两个分区,可以直接点击“下一步”;
9.选择您喜欢的驱动器号,然后单击“下一步”;
10.格式默认为NTFS,点击“下一步”;
11.单击“完成”,将创建第二个分区(驱动器d)。同样,继续创建第三个分区(e驱动器)。
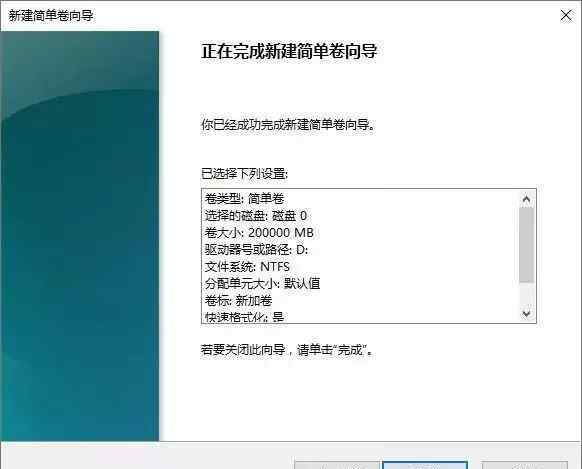
大多数人的桌面文件默认存在于c盘。对于习惯在桌面上堆文件的同学来说,时间长了c盘空的数量必然会越来越少。重新安装系统时,所有桌面文件都将消失。除了使用本文中的方法1,桌面文件还可以默认为D盘,以降低数据丢失的风险。
1.在磁盘根目录下创建一个名为“桌面”的新文件夹;(注意:这个步骤是必须的,否则D盘下的文件会显示在桌面上)
2.打开“c盘-用户-用户名文件夹”,找到“桌面”文件夹;
3.右键单击“桌面”文件夹,单击“属性”,切换到“位置”选项卡,单击“移动”,选择目标位置作为我们在驱动器上新创建的“桌面”文件夹,然后单击“应用”。
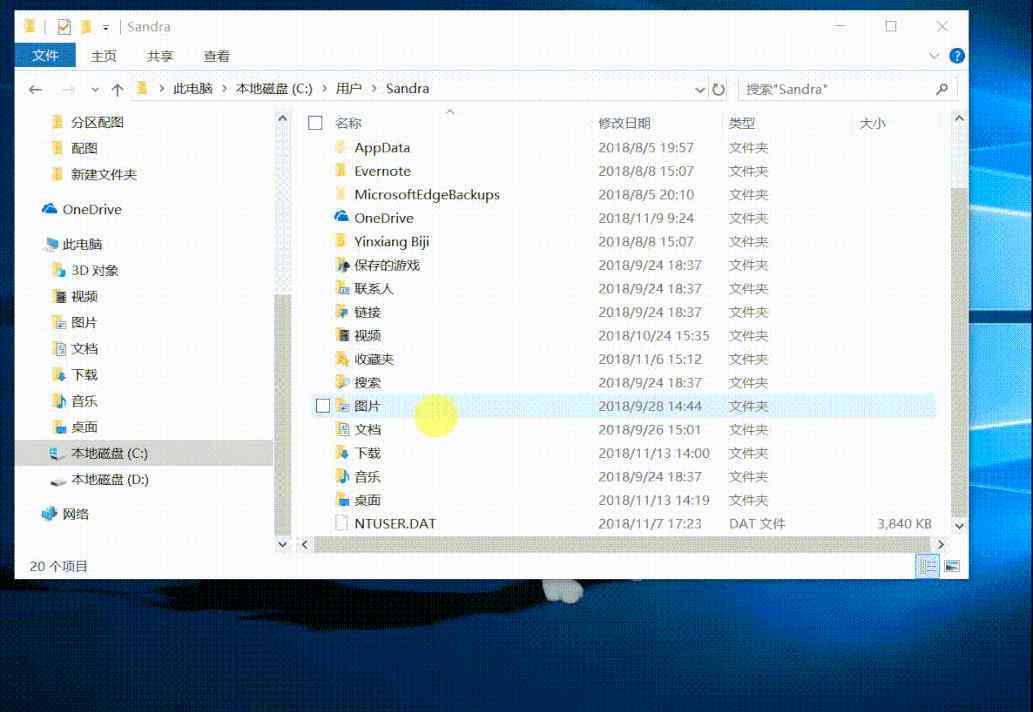
好了,以上是S姐给大家的“预防法”。希望大家学完之后能和“数据丢失”说再见。当然,别忘了数据保护的重中之重是“数据备份”,别偷懒,毕竟算!根据!没有!价格!如果这篇文章对你有帮助,别忘了表扬S姐!
1.《系统崩溃了怎么重装系统 如何避免系统崩溃或重装系统导致的数据全部丢失?》援引自互联网,旨在传递更多网络信息知识,仅代表作者本人观点,与本网站无关,侵删请联系页脚下方联系方式。
2.《系统崩溃了怎么重装系统 如何避免系统崩溃或重装系统导致的数据全部丢失?》仅供读者参考,本网站未对该内容进行证实,对其原创性、真实性、完整性、及时性不作任何保证。
3.文章转载时请保留本站内容来源地址,https://www.lu-xu.com/tiyu/1648744.html




